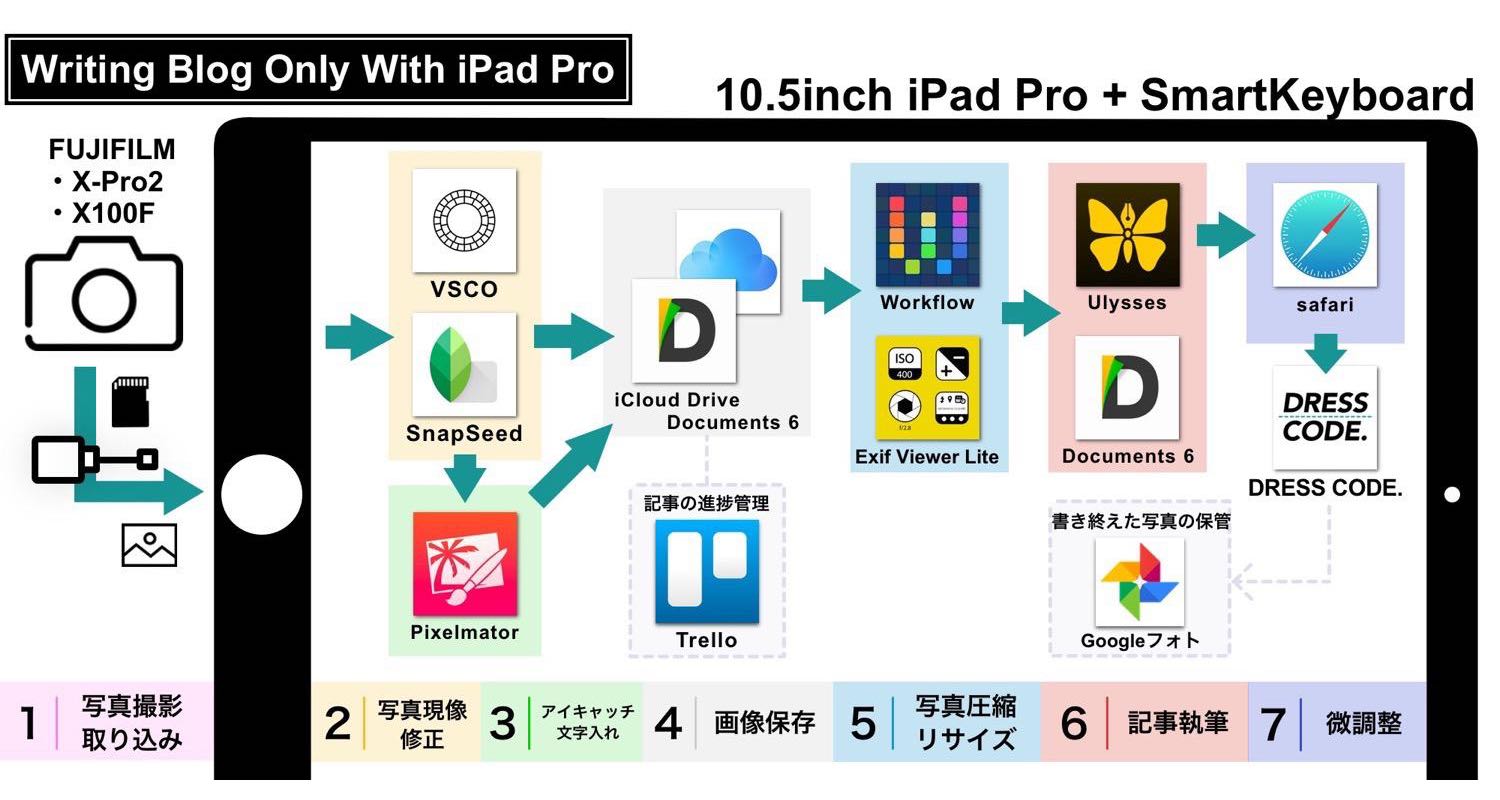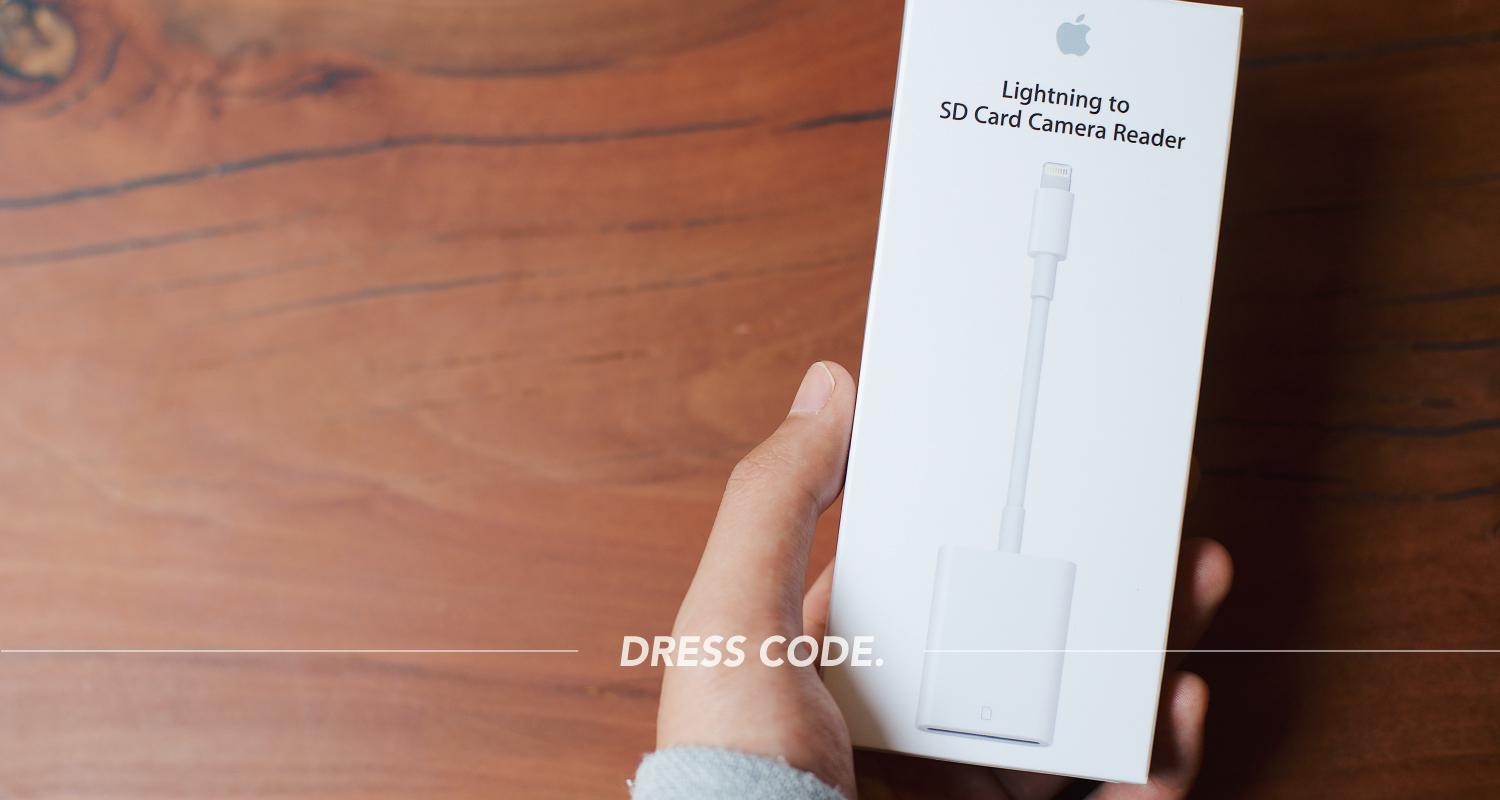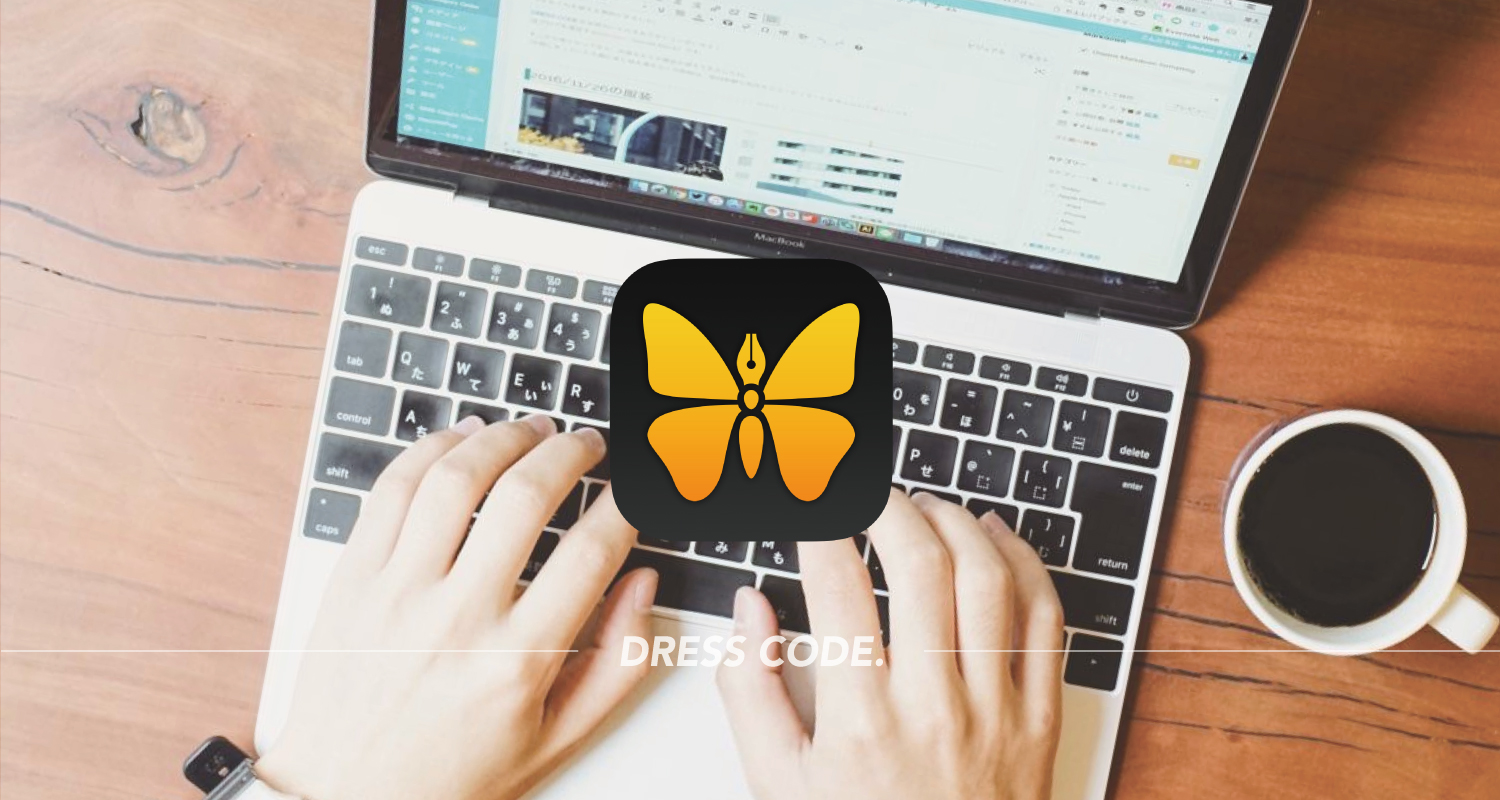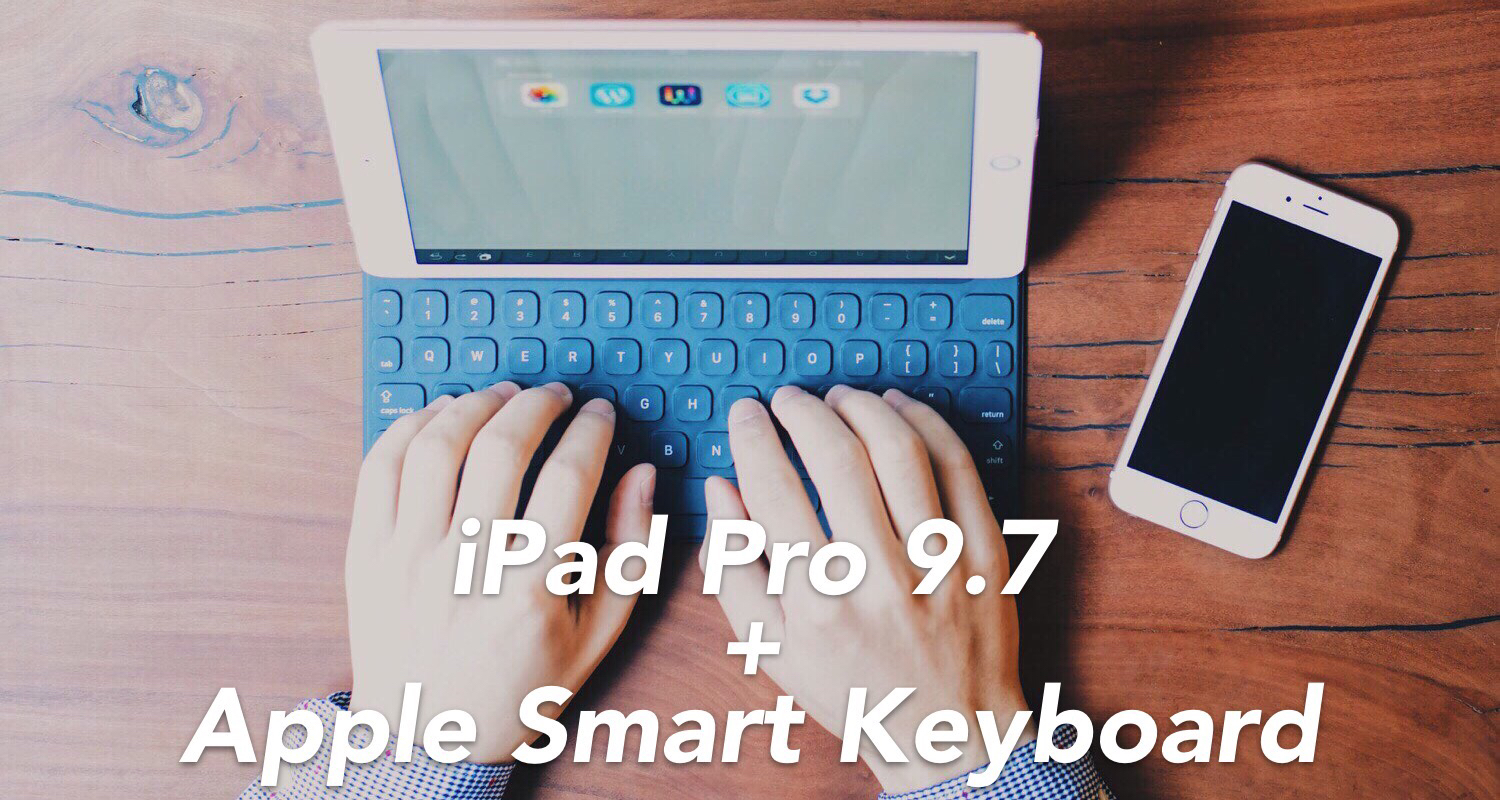10.5インチiPad Proはぼくのライフスタイルを一変させました。
それまでブログを書くためにMacBook Proを持ち運んでいたのが、10.5インチiPad Proを購入してからはほとんどの記事をiPad Proだけで執筆しています。
iOS 11も正式リリースされ、もうWordPressのブログ執筆はiPad Proだけで完結できると改めて確信したので、ぼくが構築している環境を保存版として細かく書き出してみました。(ブログ用の写真は別途カメラを使用しています。)
以前に「10.5インチiPad Proでブログを書くDRESS CODE.の作業環境」という記事も書きましたが、より分かりやすく、より細かい部分まで書いてみようと思います。
<2018.6.13追記>
その後iPadをさらに活用するために10.5インチから12.9インチへ買い替えました。買い替えた理由など詳しくは下記の記事にまとめています。
iPad Proでブログを書く流れを図解してみた
まず最初にぼくが記事を書き上げるまでのフローを1枚の画像に図解してみました。それが下記になります。

ここからは順を追ってどのような作業を、どう行なっているかを細かく解説。
1.写真撮影・iPad Proへ直接取り込み
ブログで使う写真はほとんど自分で撮影しています。デジカメはFUJIFILMのミラーレス一眼X-Pro2とLeicaのフルサイズコンデジLeica Qを愛用。撮影したデータはPCを介さず直接iPad Proに取り込んでいます。
日常使いのカメラはLeica Q

普段は高級コンデジにあたるLeica Qを常にバッグに忍ばせています。

コンパクトな本体サイズにフルサイズセンサーを搭載しているので写りも申し分なし。おまけにデザインもお洒落でミラーレス機を持っていても日常カメラとして手放せない魅力があります。
Leica Qは以前に詳しくレビューもしています。
人物撮影・イベント時はX-Pro2

人物撮影やイベントなどでしっかりと撮影するときは、同じくFUJIFILMのミラーレス一眼X-Pro2を使っています。合わせて使っているレンズはXF56mm F1.2 Rという中望遠レンズ。

明るい単焦点レンズなのでインタビュー時のポートレートや夜間に撮影するときに活躍しています。次はF2.8通しの標準ズームレンズが欲しい。
カメラリーダーで直接iPadへ取り込み

撮影した写真はApple製のLightning-SDカードカメラリーダーで、直接iPad Proへ取り込み。RAW画像も取り込みできるのがとても重宝しています。
10.5インチiPad ProになったことでUSB3.0相当の転送速度にも対応し、ますます使いやすくなりました。
2.写真現像・修正
SDカードから取り込んだ写真データはiPad内でRAW現像し、必要があれば修正処理などを行います。
その際に使っているのが「Lightroom CC for iPad」と「SnapSeed」という2つのアプリ。Lightroom CC for iPadについては「iPadでのRAW編集アプリをVSCOからAdobe Lightroom CCに乗り換えました。」という記事で、SnapSeedについては「スマホで完結!DRESS CODE.で行なっている写真の加工方法を紹介します」という記事で詳しく解説しているので、ここでは簡単な紹介だけ。
Lightroom CC for iPad
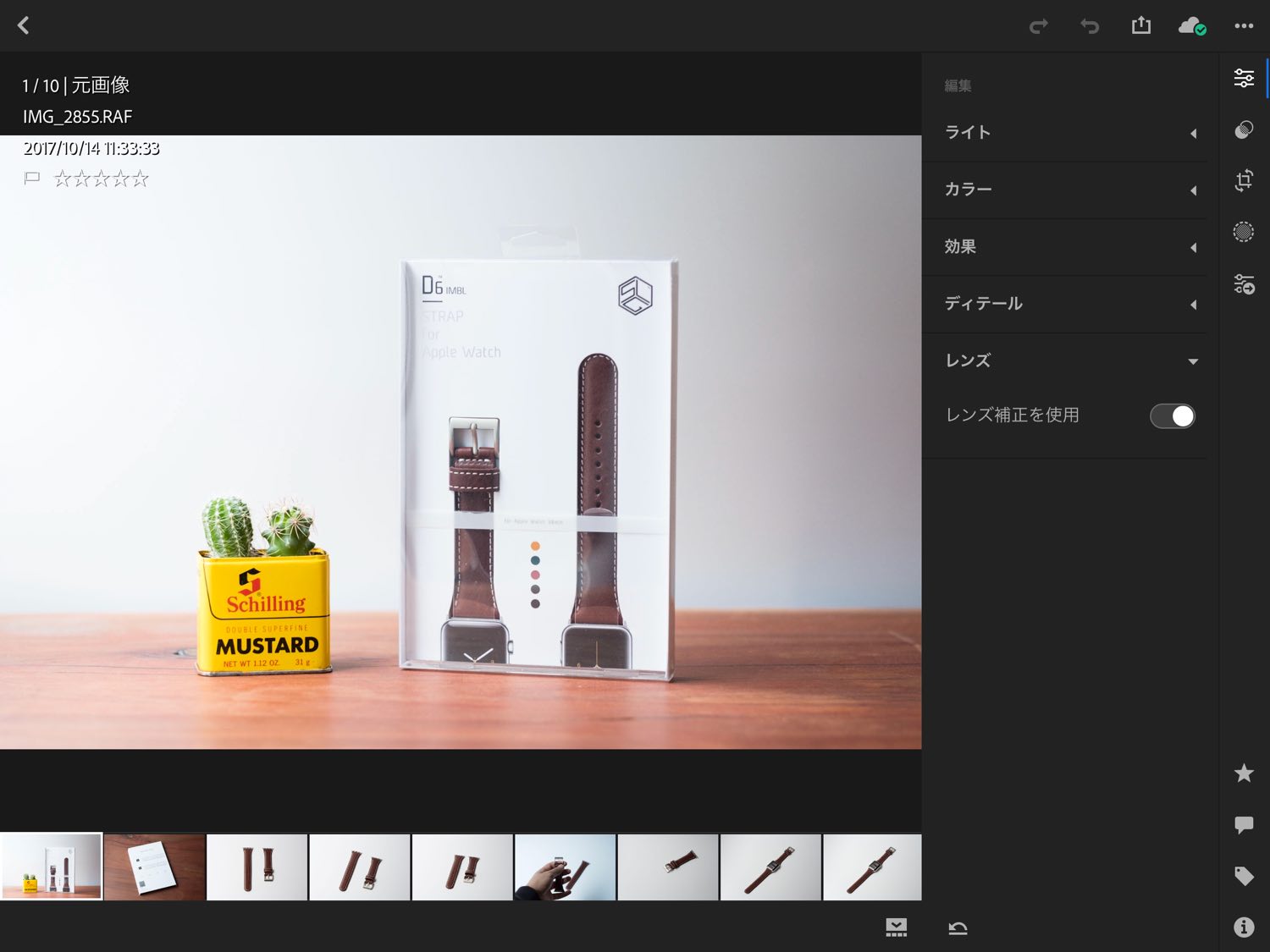
Lightroom CC for iPadはこのブログでも何度か紹介しているAdobeの画像加工アプリ。デスクトップ版に迫る機能と直感的な操作性より写真の雰囲気をグッと高めてくれます。ブログに載せる写真は原則全てこのLightroom CCで現像(加工)しています。
SnapSeed
SnapSeedはGoogleが提供する画像加工アプリ。無料ながら高度な機能を備え、直感的な操作でサクサク画像を加工できるのが特徴。
数ある機能の中でぼくは「シミ除去」という修正機能を中心に使っています。

例えば自宅クローゼットの前で撮影したこんな写真。
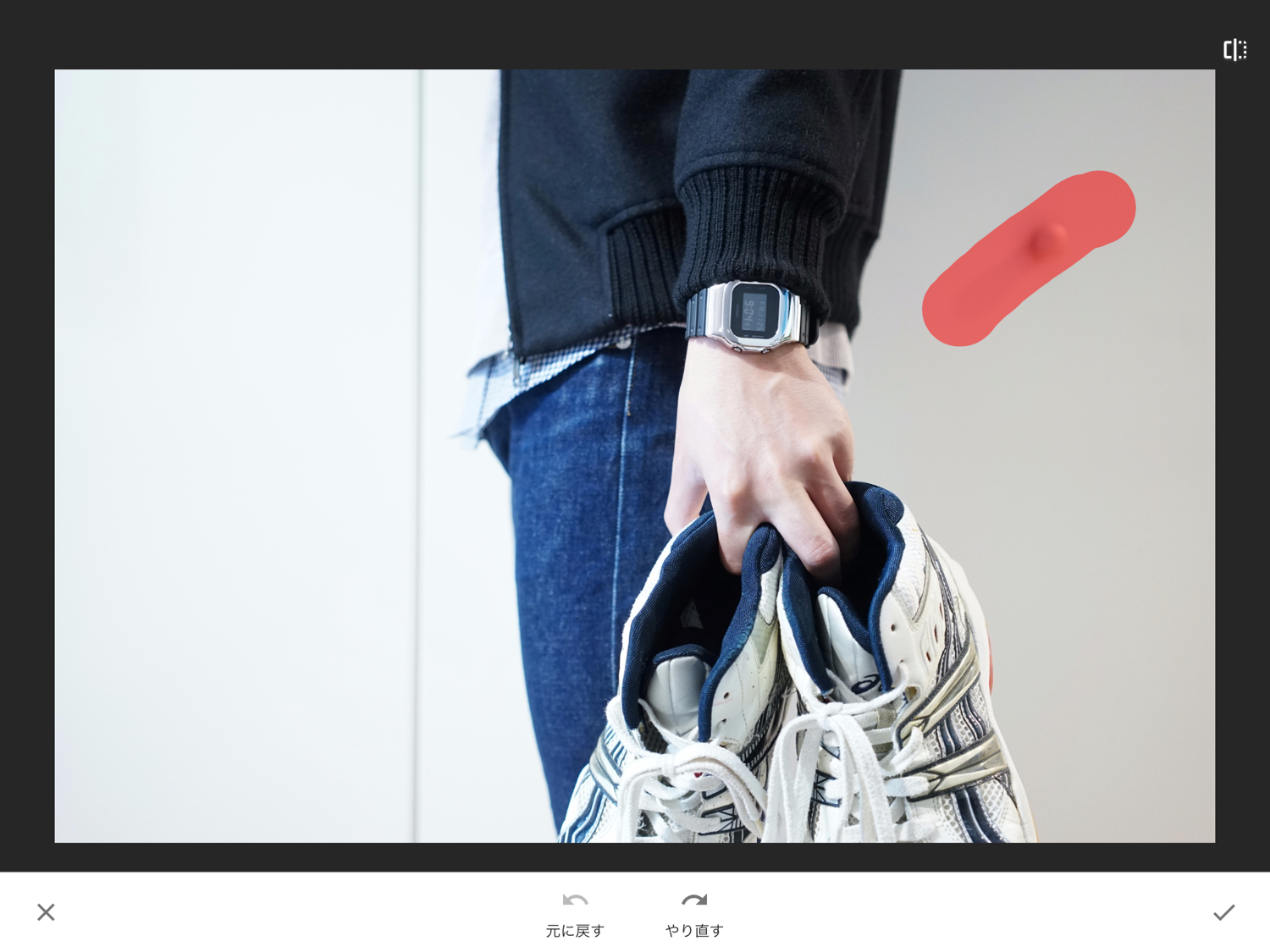
右側に写るノブが邪魔だなと感じたら「シミ除去」で軽く指でなぞると
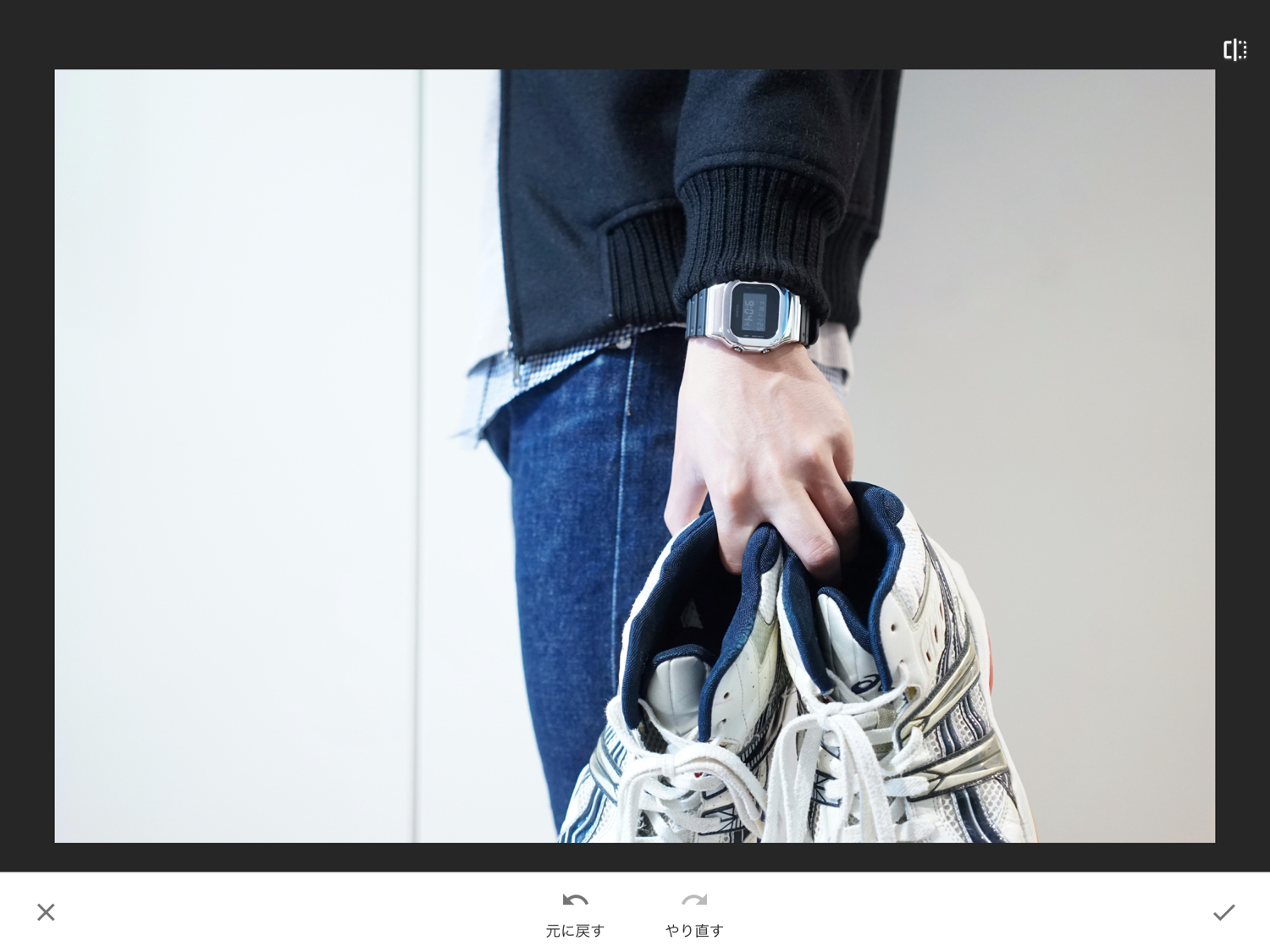
なぞった部分にある余計なものを簡単に消してくれます。ちょっとした修正ならPhotoshopなど本格的なツールを使うよりも簡単にできるのが便利。
3.アイキャッチ・文字入れ
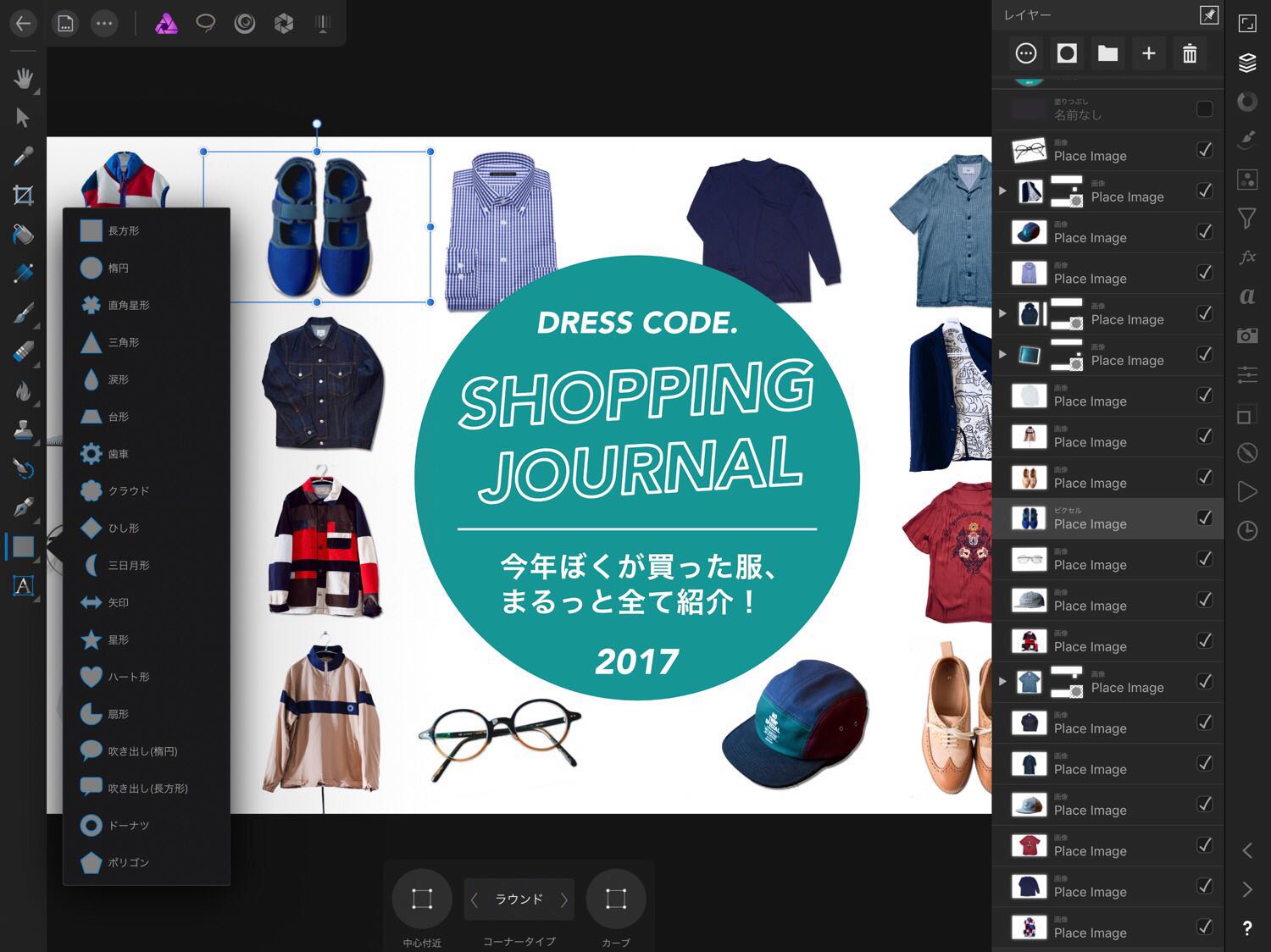
現像・修正した写真の中から、アイキャッチに使うものや文字入れをするものは「Affinity Photo」というアプリで行なっています。
もともとはAdobeのIllustratorを使っていたのですが作業がPCに縛られてしまうのが嫌で、MacでもiPadでも使えるAffinity Photoに移行。
デスクトップ版と同等の機能を持つだけでなくAdobeのPhotoshopにも迫る高機能編集アプリで、iCloud経由で作業ファイルを自動同期してくれるのが便利。
4.画像を保存
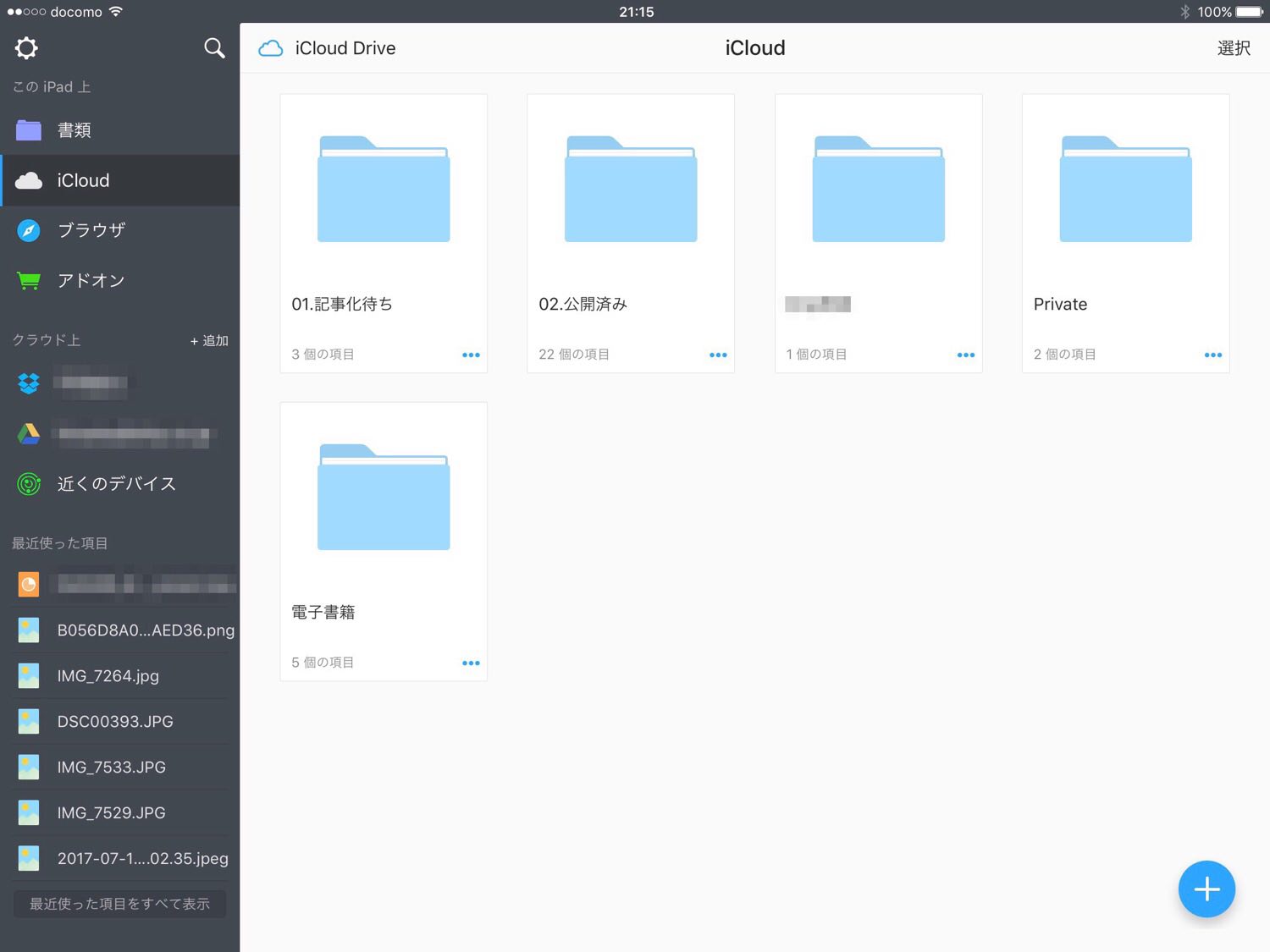
各種加工した画像データは「Pixave」というアプリを使って記事ごとにRaw / JPGそれぞれの形式で保存。PixaveはiCloud同期に対応しているので、Mac,iPad問わず全てのデータはクラウドに保存し、どちらの端末からでもアクセスできるようにしています。
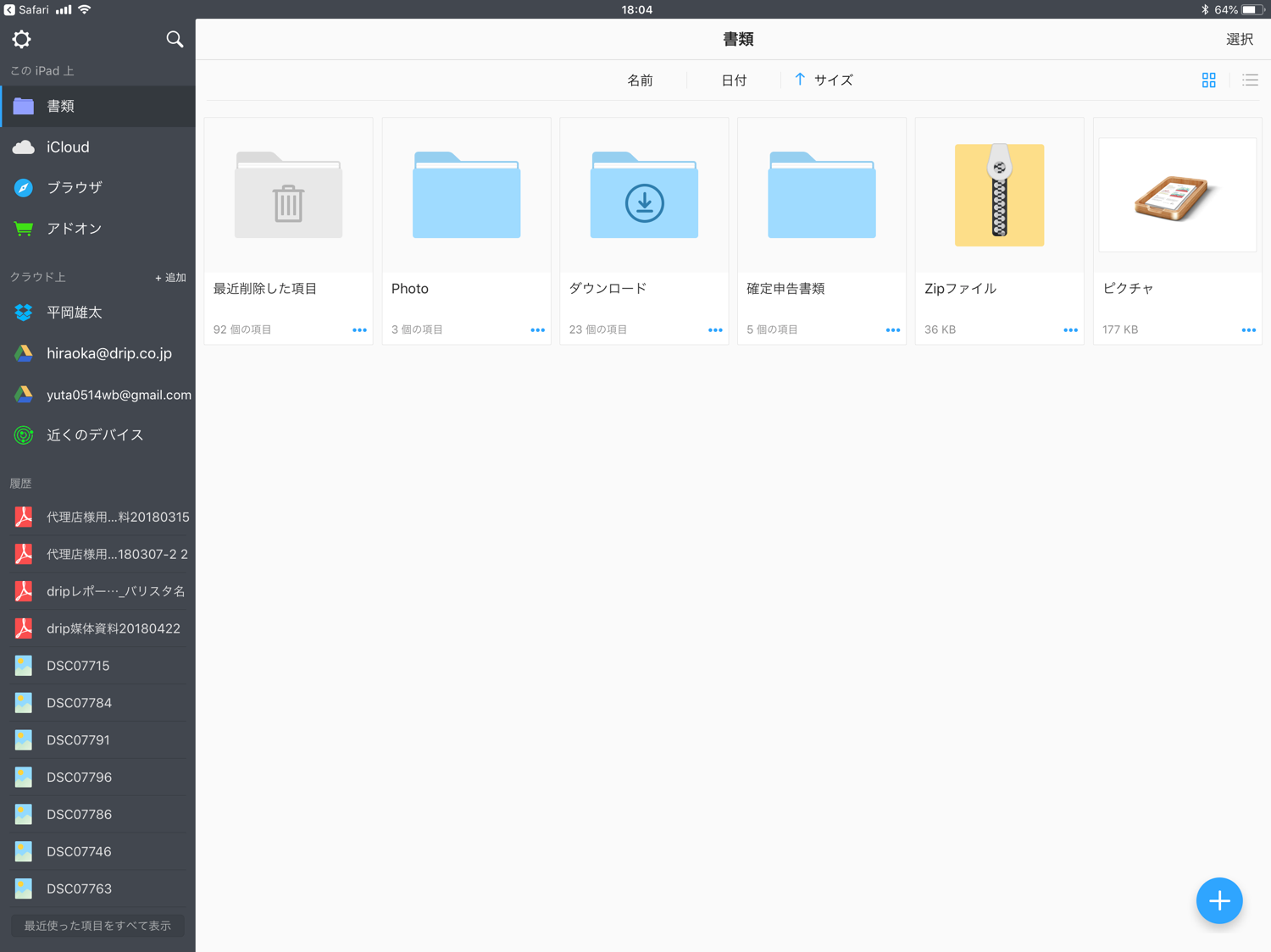
Documents 6はZIPファイルの解凍ができるので、外部の画像圧縮サービスなどを使って圧縮データをZIPで受け取った場合はDocuments 6で受けて展開し、Pixaveに保存するという流れ。
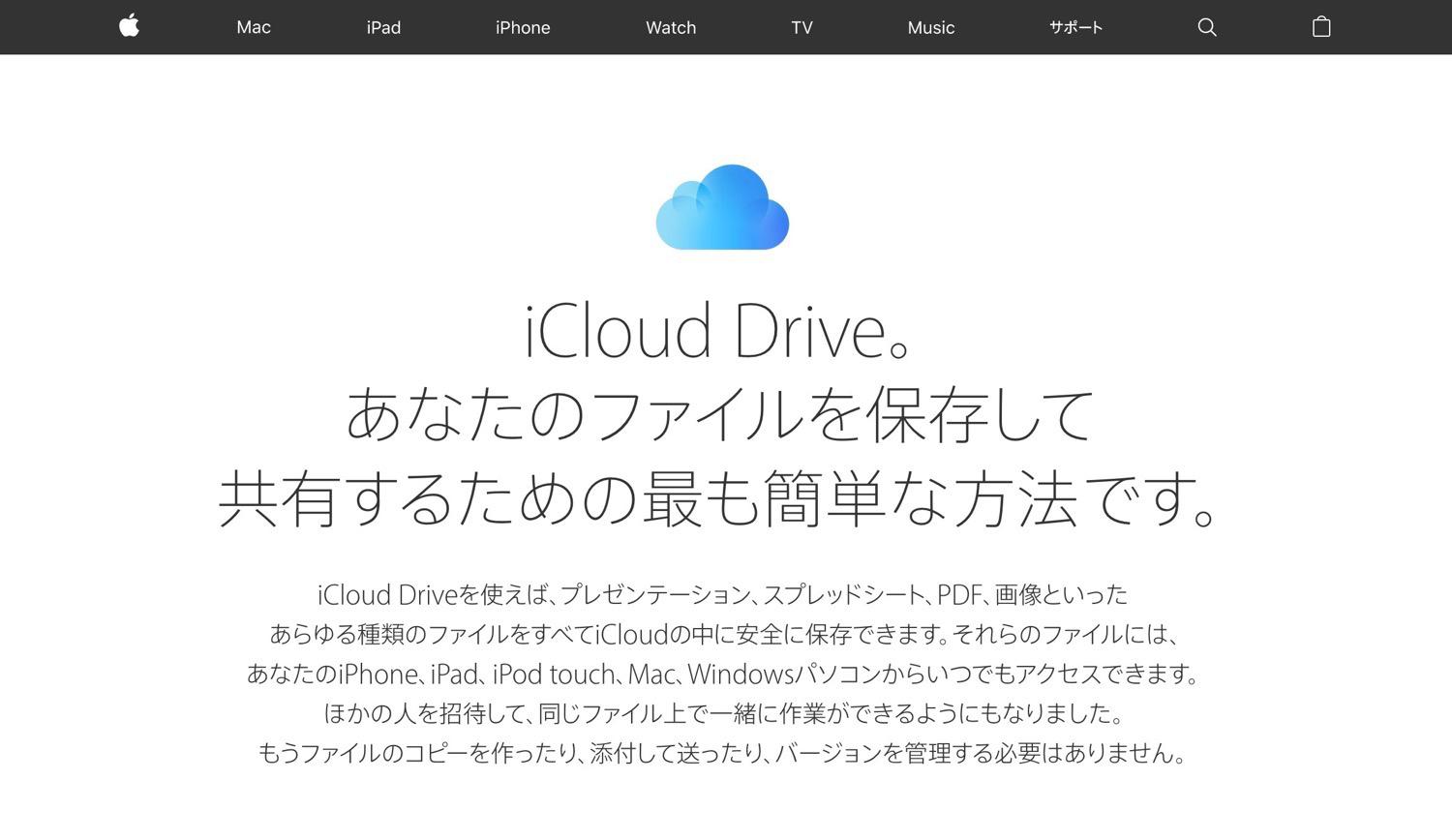
デフォルトで5GBの容量が使えるiCloudですが、ぼくは月額130円で50GBまで使える追加オプションを利用。他のクラウドサービスと比べてもかなり割安です。
[Column]記事の進捗管理はTrelloが便利
ここでちょっと余談。ぼくは2,3日に1本のペースでブ記事を更新しているのですが、その日の気分によって書きたい記事がコロコロ変わるタイプ。
そんな性格もあって常に複数の記事を同時並行で書いていることが多いのですが、各記事の進捗管理には「Trello」というアプリが役立っています。
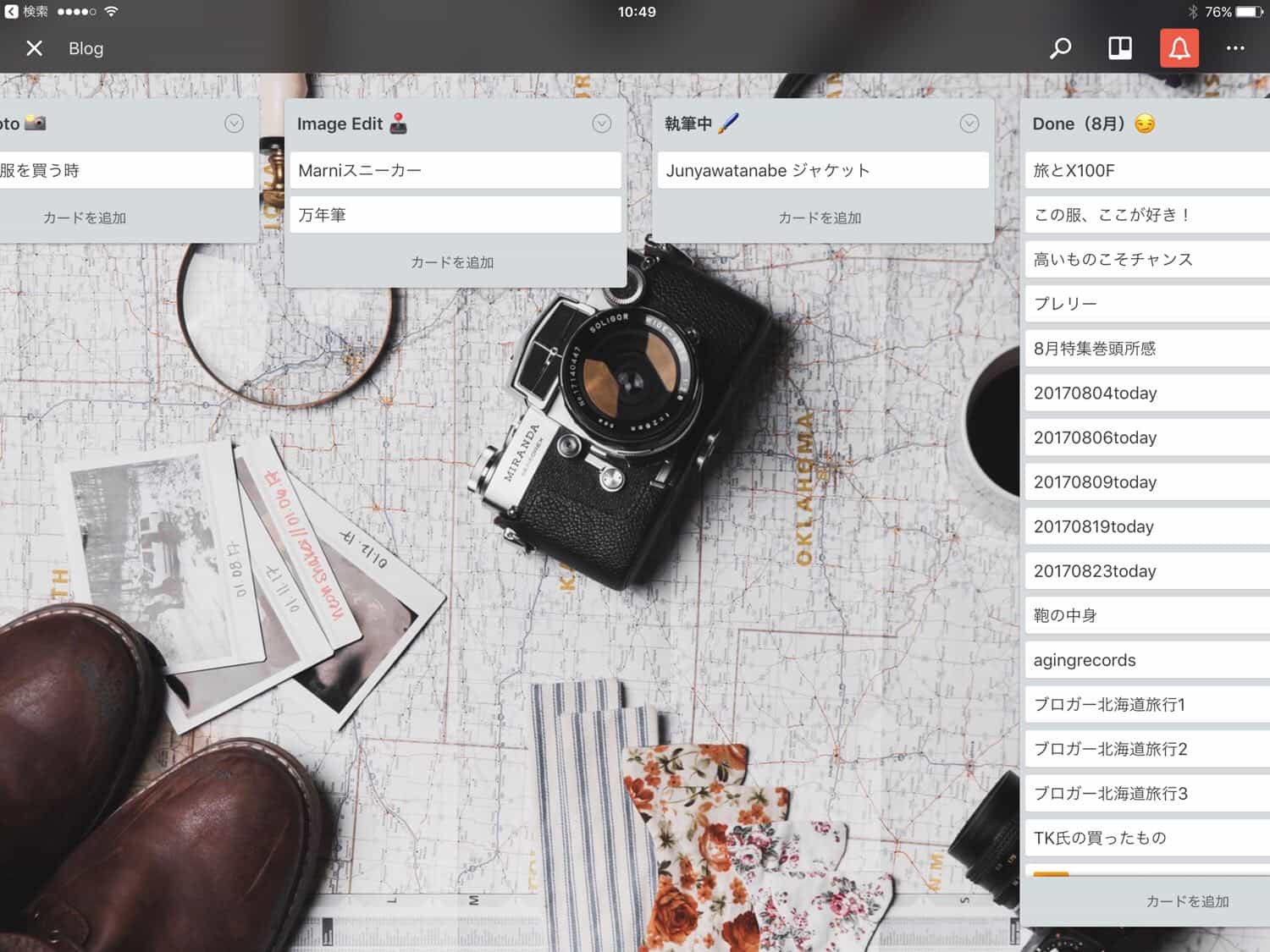
Trelloは任意のボードを作成してその上にタスクの付箋を貼り、その付箋を動かしていくことで進捗を可視化するツール。ぼくは以下のように進捗ステータスに合わせてボードを作成しています。
- Ideas(記事案)
- Take Photo(写真撮影中)
- Image Edit(画像編集中)
- Writing(執筆中)
- Done(投稿完了)
タスク付箋に記事タイトルを記入し、その付箋を進捗状況に合わせてボードに移動させることで、何の記事がいまどんな状況なのかを見える化しています。
5.写真圧縮・リサイズ
ブログに使う写真を準備したら、最後はそれらを圧縮・リサイズ。ここでは圧縮・リサイズに「Workflow」というアプリ、圧縮後のファイルサイズの確認に「Exif Viwer Lite」というアプリを使います。
Workflow
Workflowはあらかじめ設定した一連の作業(=ワークフロー)をエクステンションから呼び出したり、ワンタップで実行することのできるアプリ。
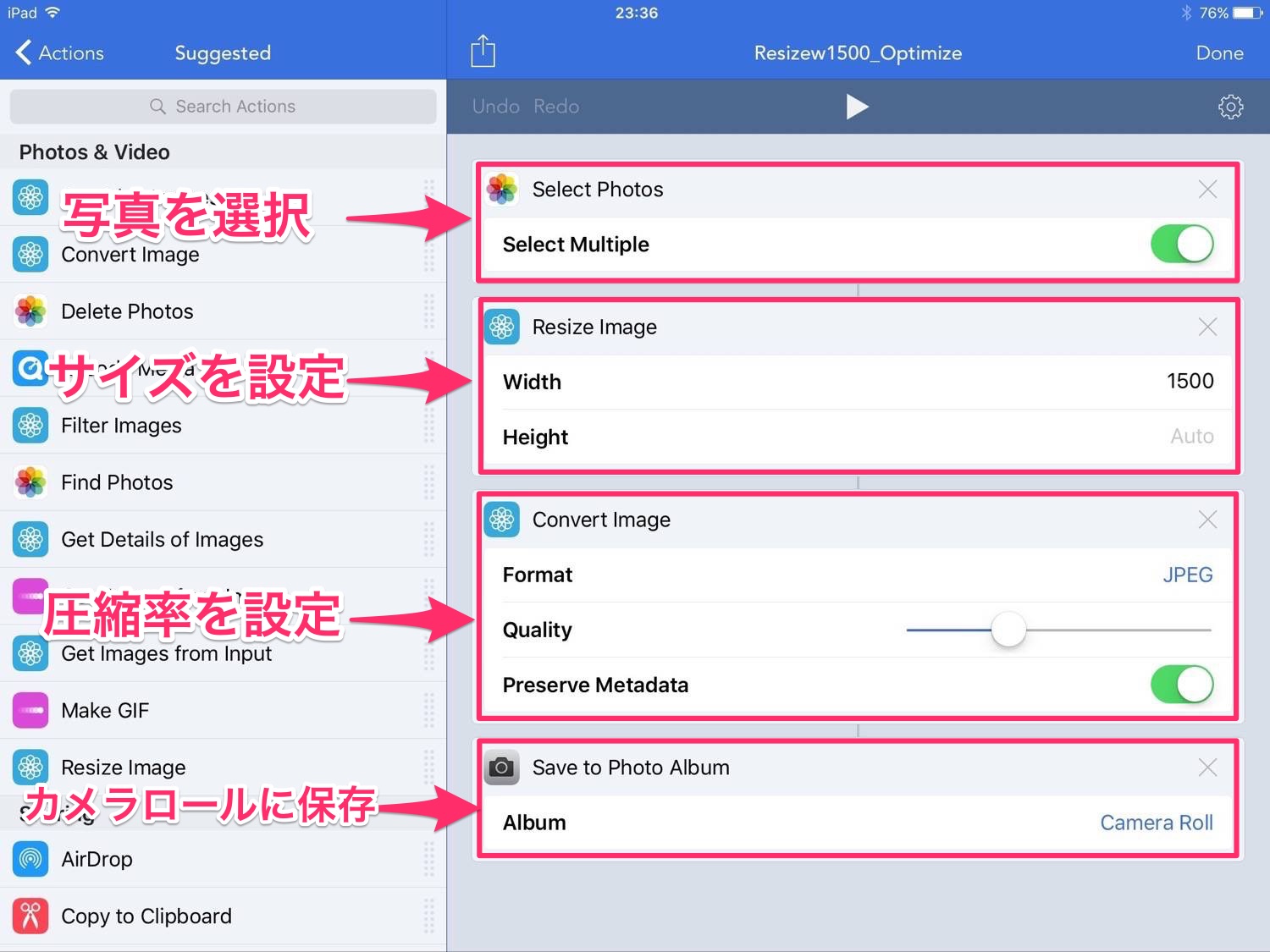
例えば上の画像ではレシピを起動すると以下の作業を一瞬で処理してくれます。
- カメラロールから写真選択
- 任意の大きさにリサイズ
- 設定した圧縮率に圧縮
- 処理後の写真をカメラロールに保存
このようにiOSの標準機能では面倒な画像周りの細々として作業を、ワンタップで全て完了してくれます。
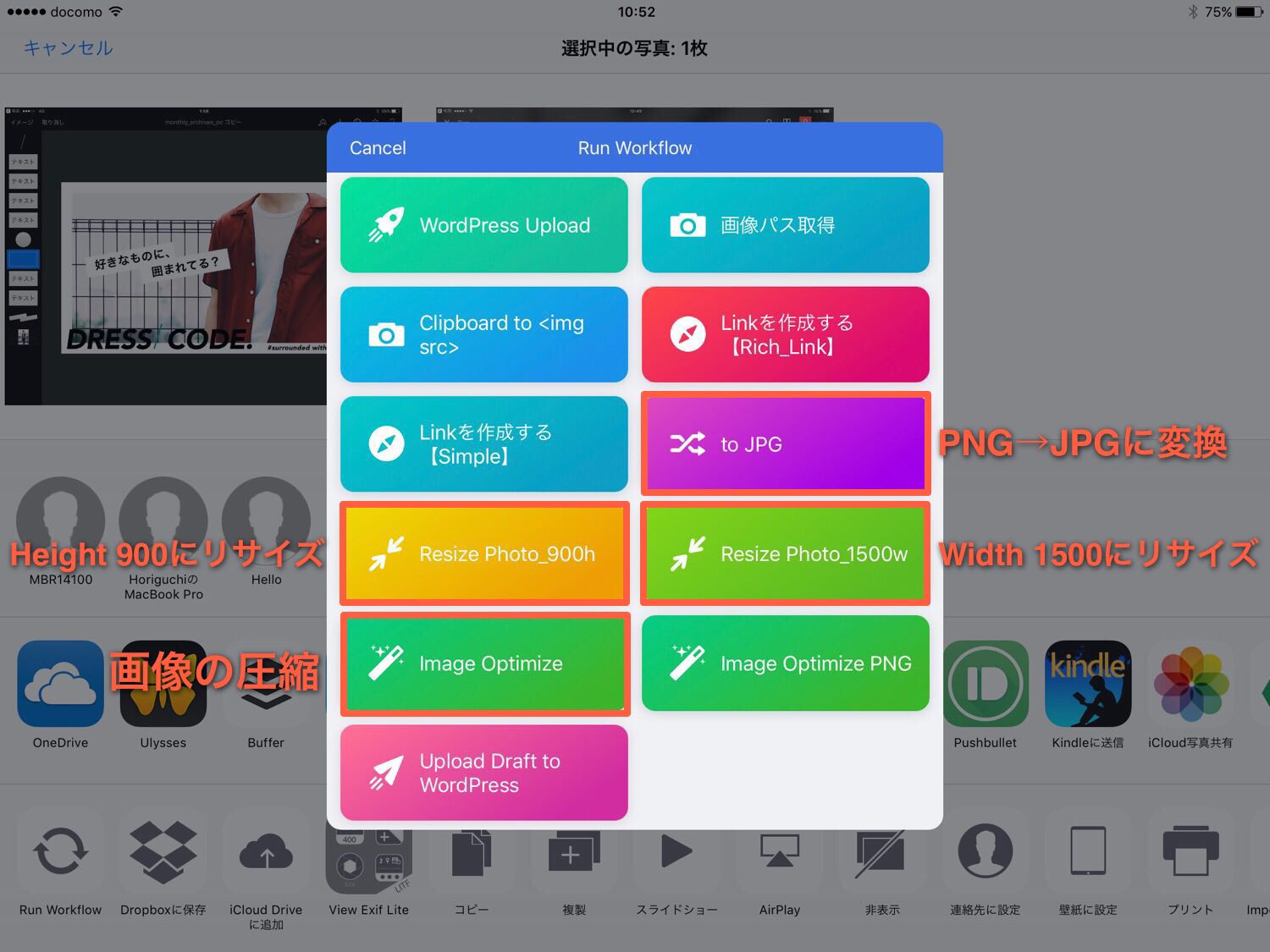
他にも組み合わせ次第ではPNGファイルをJPG形式に変換したり、縦長写真をHeight900pxにリサイズしたりなど様々な処理が可能。iPadをPCの代替として使う上で非常に重要になるアプリです。
Exif Viewer Lite
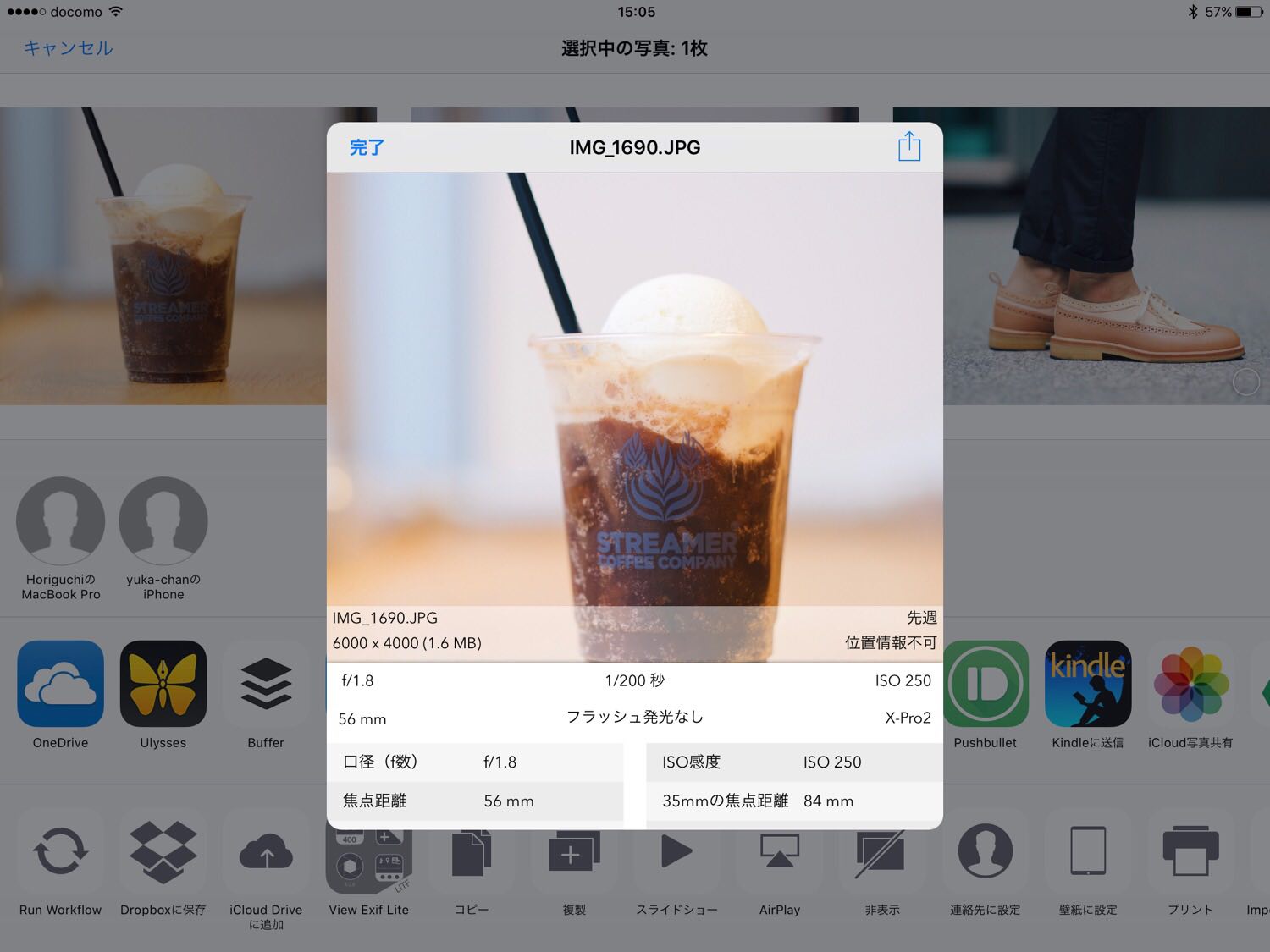
圧縮・リサイズをかけたら適切な大きさになっているか確認。iOSはカメラロールで画像容量やサイズなどのExif情報を見ることができないので、Exif Viewer Liteというアプリを使います。
これはエクステンションから起動でき、画像のExif情報を閲覧できるアプリ。カメラロールの画像以外にもWeb上にある画像のExif情報も見れるなかなか便利なアプリです。
6.記事執筆
ここまで準備ができたらいよいよ記事の執筆。記事執筆にはMac,iOSデバイスで使えるテキストエディタ「Ulysses」を使っています。キーボードはSmartKeyboard(JIS)を使い、HTMLタグの打ち込みは純正のユーザ辞書を活用。
Ulysses
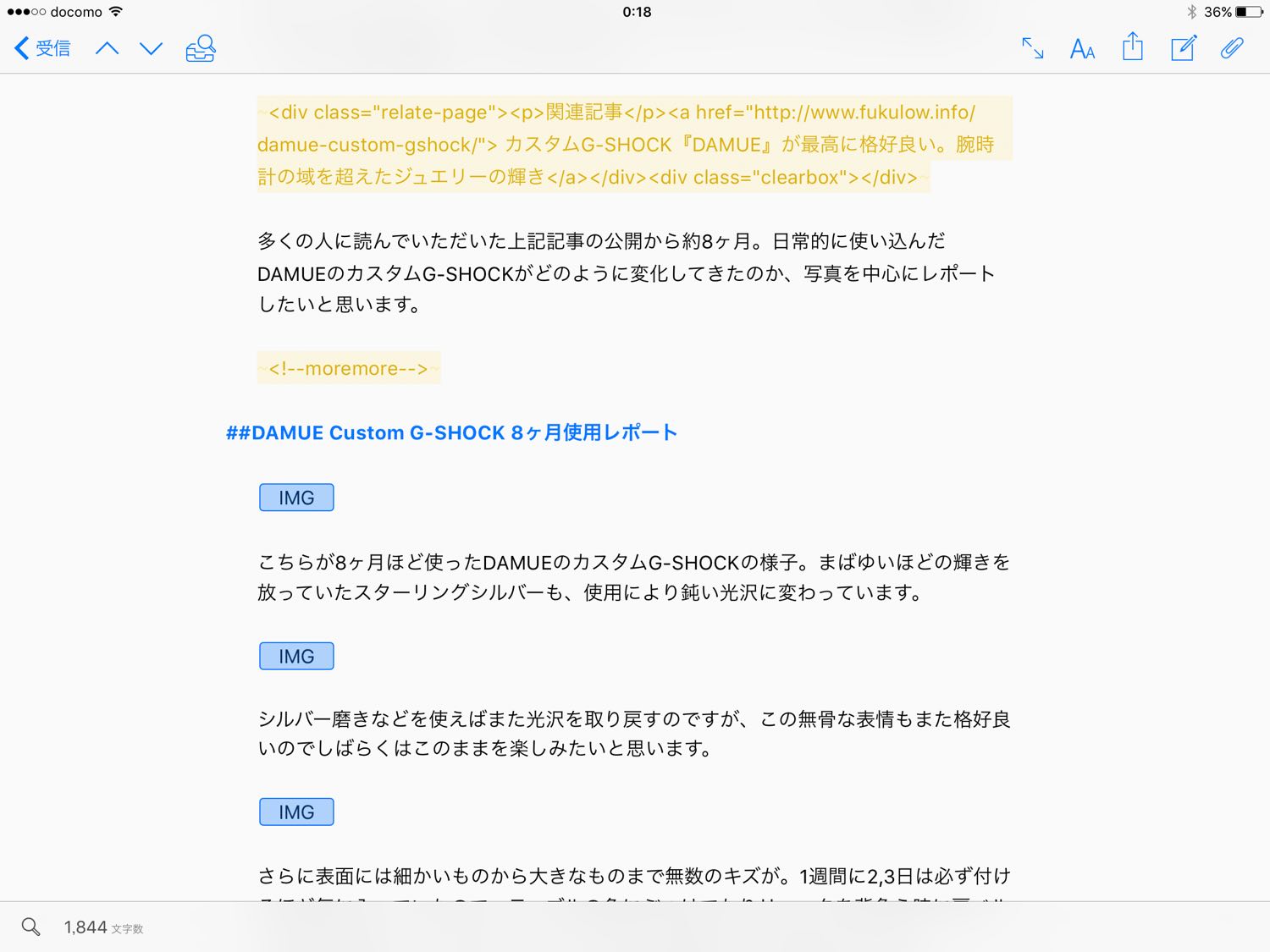
UlyssesはWordPressとも連携するエディタでアプリ上からカテゴリやスラッグ、アイキャッチ画像まで設定して投稿が可能。iCloudを利用してMacとiOS間で自動的にファイルも同期されます。自宅Macで作業後、外出時に続きをiPadでという使い方が便利。
高機能エディタながら、画像の通りUIがシンプルで執筆に集中できるのもお気に入り。マークダウンでザクザクと書き進めていけるエディタです。もう少し詳しい使い方などは下記の記事を参考に。
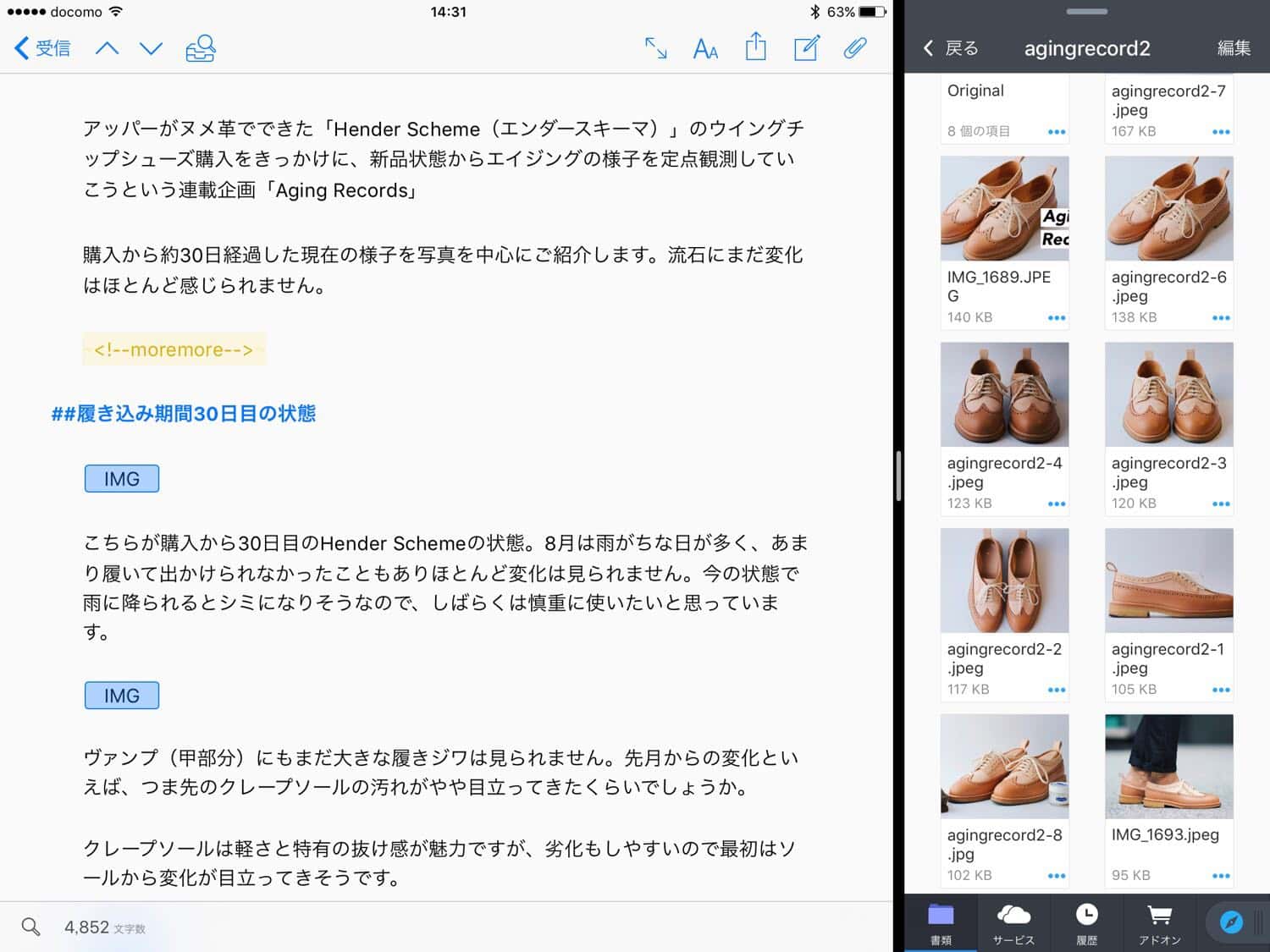
唯一の欠点はiPadでのプレビュー周り。エディタ⇄プレビューを全画面で切り替えることはできるんですが、画像をプレビューしながら文字を入力することはできません。
そこでぼくは上の画像のようにSplit Viewを使って右側にDocument 6を表示。Documents 6の中には執筆中の記事に使う画像が格納されているので、その画像を見ながら記事を書いています。
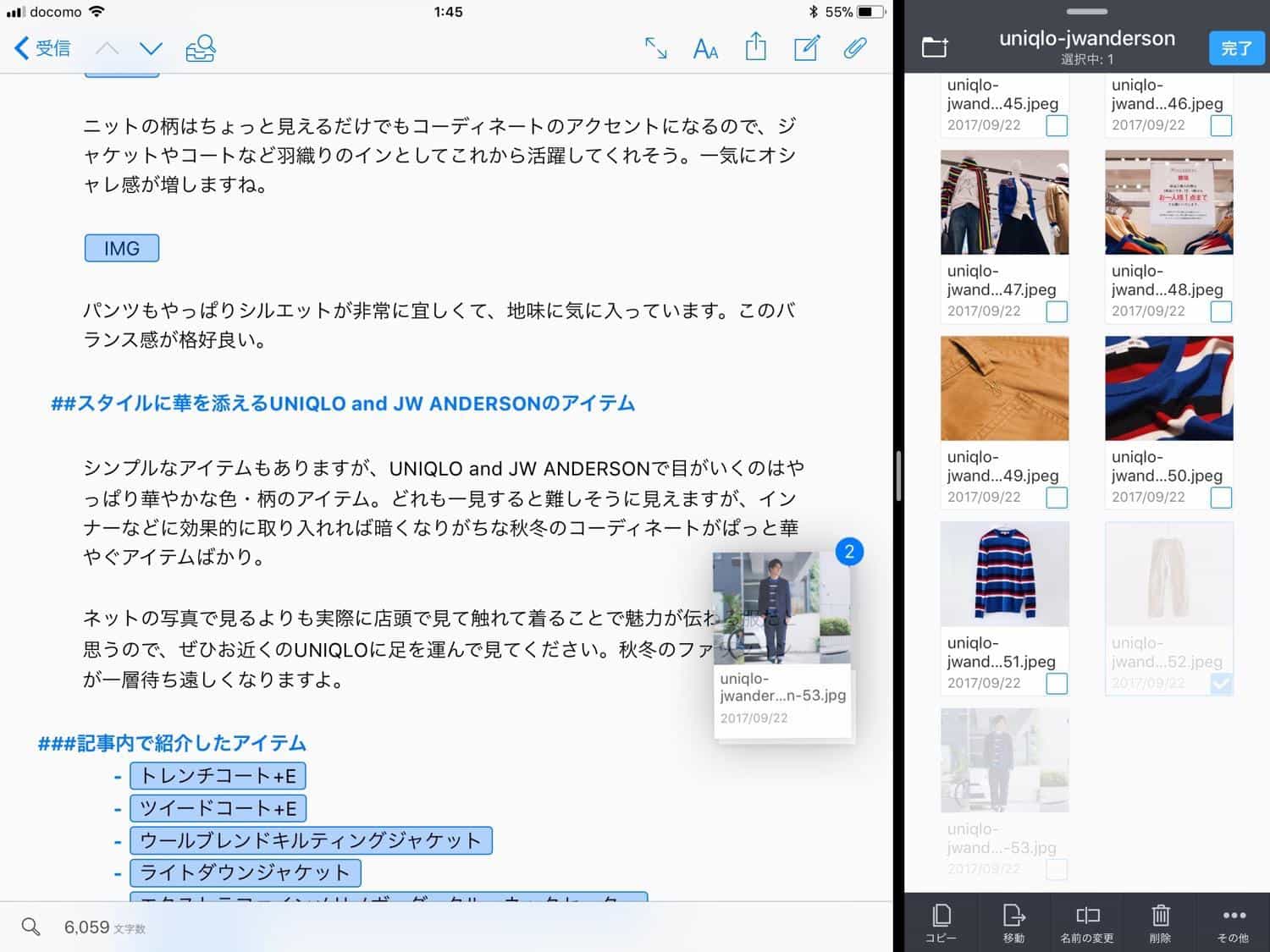
もうひとつ欲を言えばDocuments 6からUlyssesへの画像のドラッグ&ドロップでの挿入に対応して欲しい。上の画像のように一見できそうなんですが、まだアプリ側が対応していないようです。
<追記>その後Ulyssesはドラッグ&ドロップでの画像挿入に完全対応!純正のファイルアプリはもちろん、Documents 6からもドラッグ&ドロップで画像を貼れるようになりました。
SmartKeyboard(JIS)
充電もペアリングも必要なく遅延も発生しないSmartKeyboardは、それまでインプット端末だったiPad Proをアウトプットに端末へと進化させたベストアクセサリー。

接続の快適さなどだけでなく、個人的には打鍵感がとても好み。自宅ではMacBook Proを使っていますが、SmartKeyboadの方が使っていて気持ちが良いと感じることが多いです。
さらにキーボードショートカットを駆使すれば画面タッチ不要で、手元のキーボード操作のみでかなりの作業を行えます。10.5インチからはJIS配列にも対応してくれてさらに使い勝手が向上しました。
ユーザ辞書
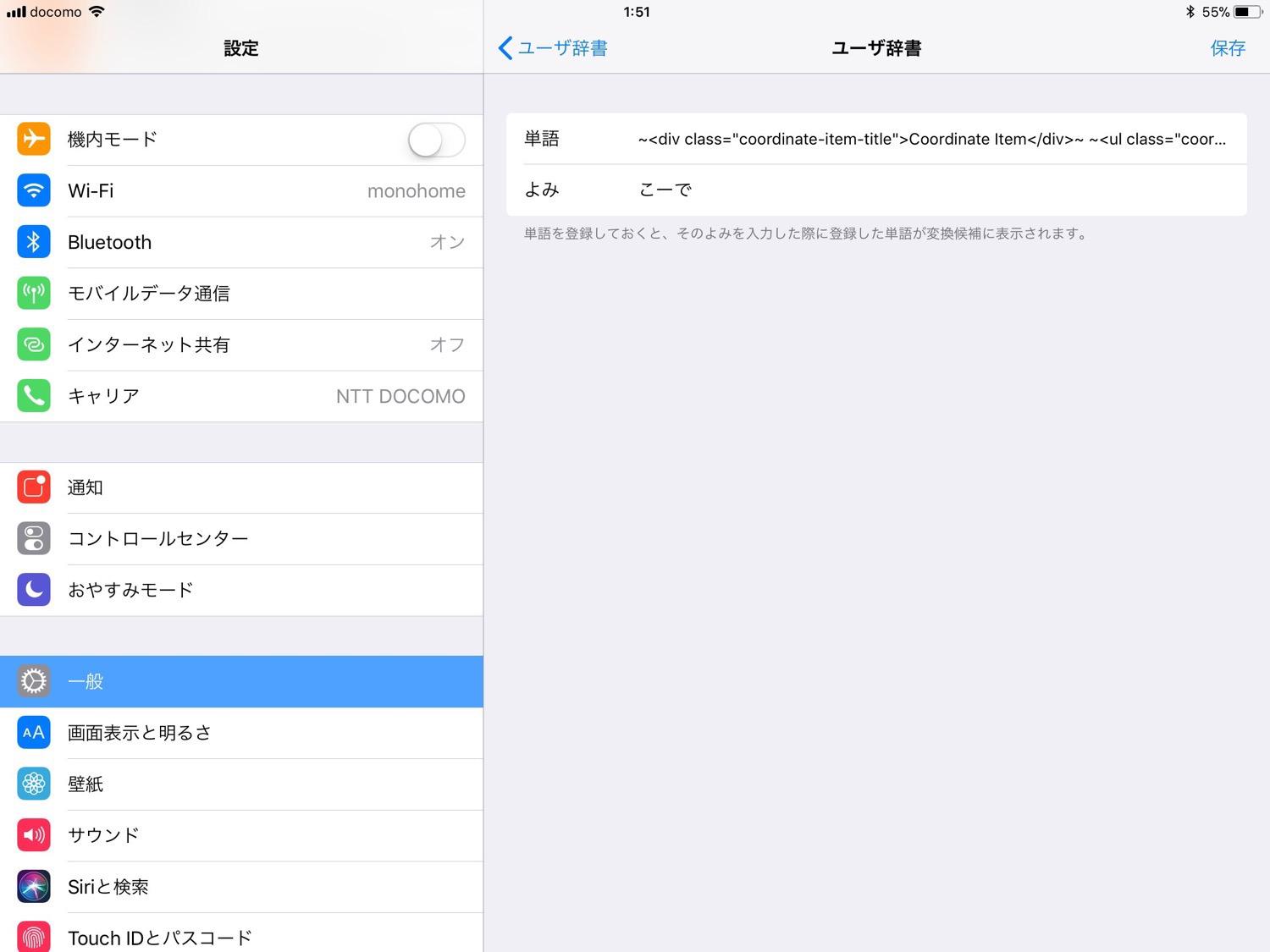
本文中に使うHTMLタグはユーザ辞書にあらかじめ全て登録。TextExpanderなどの便利なアプリもありますが、個人的には辞書機能で十分かなと思っています。
7.微調整
本文を書き終えたらUlyssesからWordPressのサーバーへ下書き状態でアップロード。最後に「Safari」ブラウザからWordPressの純正エディタで微調整を行います。
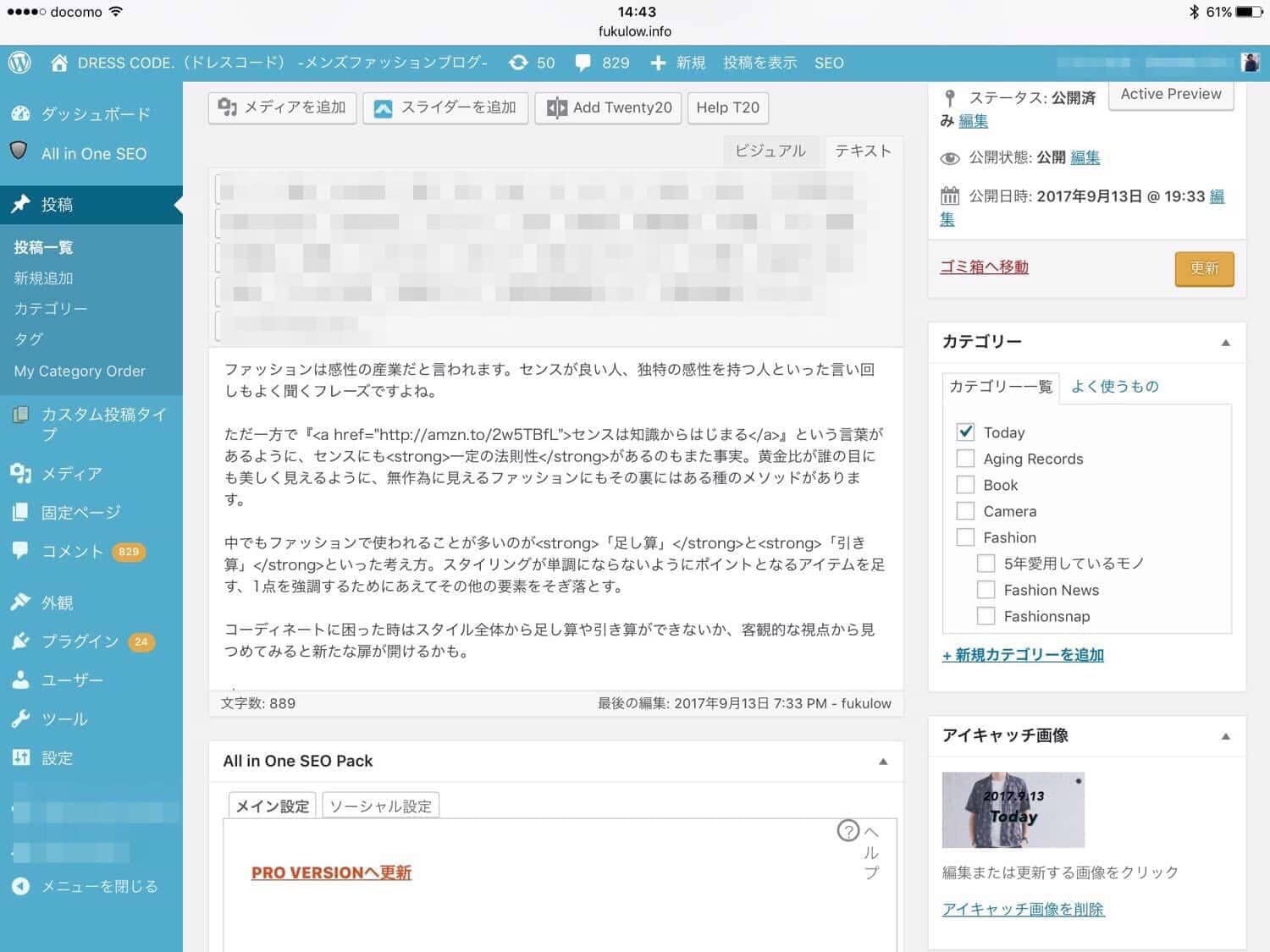
純正エディタではHTMLタグの手直しや、SEOタイトルの入力などを設定。Twenty Twentyのショートコードなど、純正エディタからしか埋め込めないプラグイン周りが多めです。
ここまで完成したらあとは公開ボタンを押して執筆が完了!お疲れ様でした。
[Column]書き終えた写真はHDDとGoogleフォトへ移管
書き終えた記事に使用した画像はiCloudに置いておくと容量を食うので、順次ローカルとクラウドに移動。ローカルは自宅のHDD、クラウドはGoogleフォトに格納しています。

マスターとしてはHDDに保管し、後から出先で過去の写真を使いたくなった場合はGoogleフォトから写真をダウンロードして使います。
Googleフォトはアップロード時に若干写真が圧縮されてしまいますが、ブログに使うくらいなら支障のない程度。ポータブルHDD的な感じで利用しています。
iPad Proならストレスなくブログが書ける

ぼくは古くはiPad mini2の時代からiPadだけでブログを書けないかと色々な試行錯誤をしてきました。
これまでも“ある程度”はiPadだけでもブログを書くことはできました。それでも機動性の代わりに利便性を犠牲にしている感覚があり、快適とまでは言い切れなかったのが正直なところ。
腰を据えてブログを書くときはついMacBookを持ち出してしまったり、iPadが完全にPCの代替になることはできませんでした。ただ冒頭でも述べた通り10.5インチiPad Proの購入をきっかけにそれが一変。

画像の取り込み速度が速くなったり、JISキーボードが使えたり、処理速度が体感できるくらい早くなったりと、9.7インチiPad Proと比べても使い勝手が大きく向上。ブログ用途ならPCと置き換えても実用的に不満のないレベルになってきました。

最近は仕事もiPad Proだけで済ませることも増えてきました。ただ正直仕事でバリバリ使うとなるともう一歩機能的に足りない部分があるのも事実。
ここはiPadの進化を待つとともに、ぼくもさらに環境を工夫してiPadだけでできることを増やしていきたいと思います。この記事も保存版としているので今後環境に変化があれば随時加筆・修正していきたいと思います。
最後に記事の内容を図解したまとめと、使用しているデバイス・アプリ一覧を紹介して終わりにします。最適なデバイスや環境はその人の作業内容やライフスタイルによっても様々。ぜひ”自分にとって”の最良の環境を構築する参考にしてください!
iPad Proでブログを書く流れの図解まとめ

記事で紹介したアプリ一覧
- Adobe Lightroom CC
→写真の現像には欠かせないアプリ - SnapSeed
→シミ除去機能がとても便利 - Affinity Photo
→Adobe系ツールの代替アプリ - Documents 6
→純正の「Files」よりも好きなファイルアプリ - Trello
→案件の進捗をビジュアル管理 - Workflow
→使いこなせばiPadが化ける - Exif Viewer Lite
→Exif閲覧系アプリの中でも使い勝手が良い - Ulysses
→iPadでブログを書くための必須エディタ - Safari
→見てるページを共有できるHandoffも便利 - Googleフォト
→HDDを常にiPadで持ち歩く感覚
記事で紹介したデバイス一覧
- Leica Q
→コンデジなのにフルサイズ。圧巻の写りは絶対的な信頼感を誇る。 - X-Pro2
→FUJIFILMミラーレスのフラッグシップ機。スペック以上に惹かれる何かを感じるカメラ。 - XF56mm F1.2 R
→換算85mmの中望遠レンズ。ポートレートに最適。 - Lightning-SDカードカメラリーダー
→SDカードからiPadに直接写真を取り込めるリーダー。 - 10.5インチiPad Pro
→本当に買ってよかった。 - 12.9インチiPad Pro
→iPad Proをさらに使いこなすべく、買い替え。 - SmartKeyboard(JIS)
→もうBluetoothキーボードには戻れない。
iPad関連記事まとめ
iPadモデルの選び方
iPad基本の活用術
iPadだけでブログを書く
iPadと使いたいアクセサリ
その他のiPad関連の記事はこちら
特集:iPad Proはここまでできる。iPad ProをPCのように使いこなすための知識まとめ