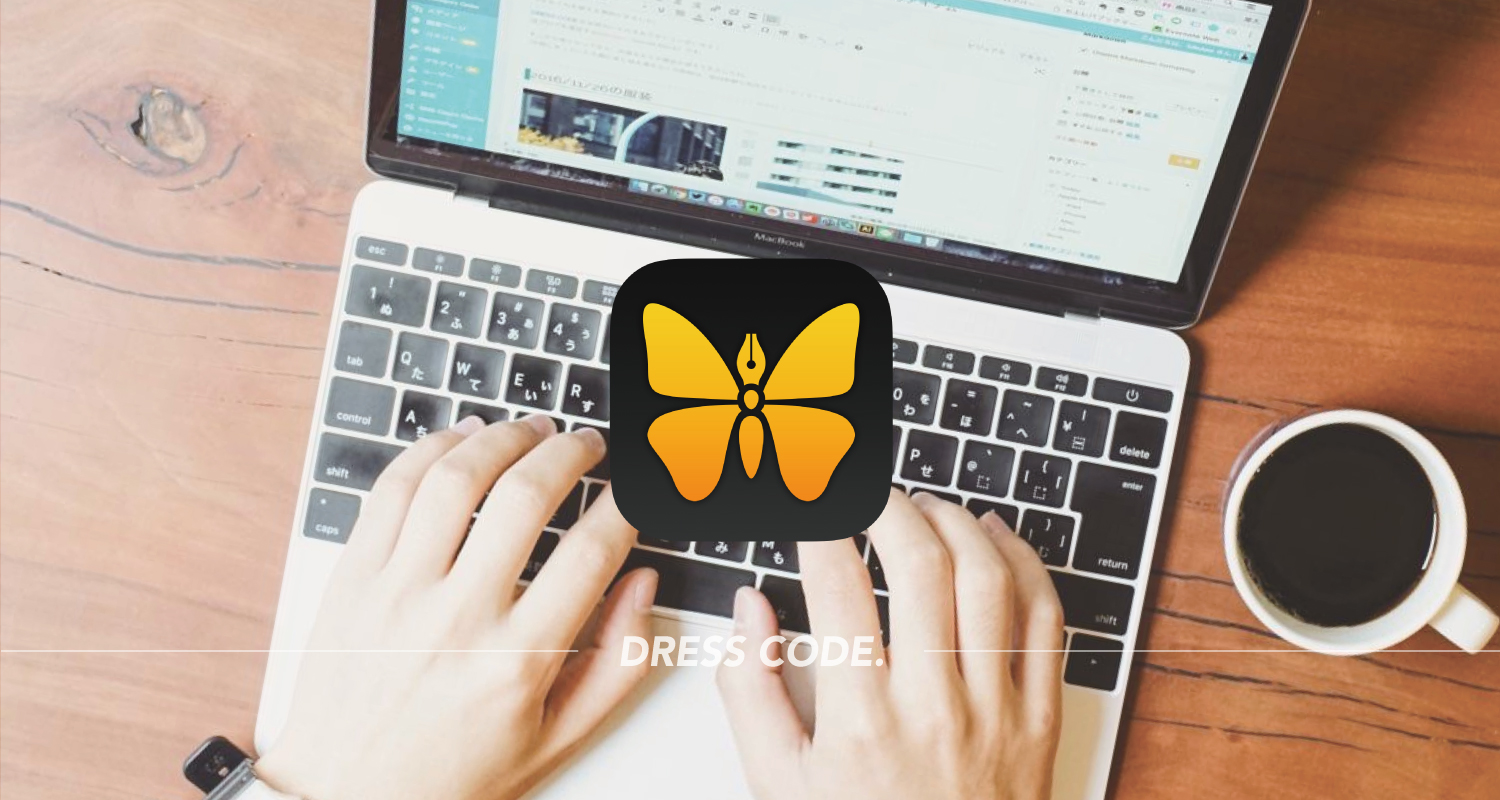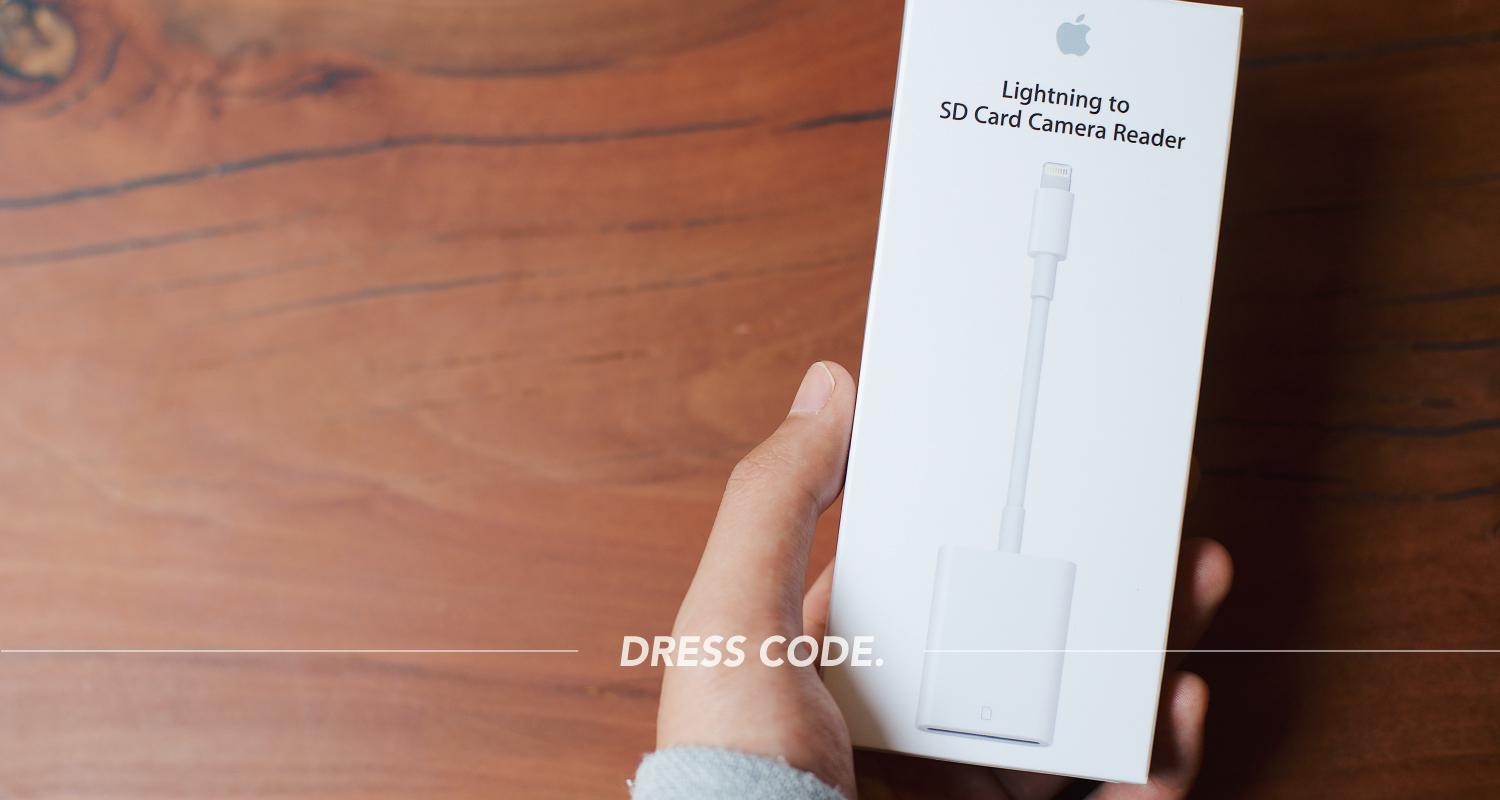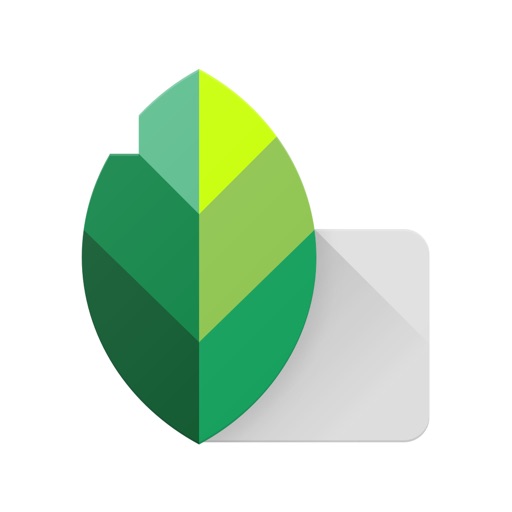ぼくは普段メインマシンとして13インチMacBook Proを使っています。27インチの4Kディスプレイに接続しデュアル環境でも快適に使えるMacBook Proは非常に頼もしい存在。作業内容はやはりブログ執筆が一番大きなウェイトを占めます。
一方でここ1年くらい外出時はMacではなくiPadを活用するべく、色々と試行錯誤を繰り返してきました。使用する端末はiPad mini2から始まり9.7インチiPad Pro、そして新モデルの10.5インチiPad Proと変遷してきました。
特に10.5インチiPad Proを購入してからは、ブログの執筆環境に関してはMacBookと近いレベルにまで進化したと感じています。実際にここ最近の大半の記事はiPadのみでゼロから書いています。
今回は現時点でぼくがiPadを使ってブログを書くために使っている環境(アプリ・デバイス)をご紹介します。長い記事ですがiPadをもっと活用したいという方のご参考になれば幸いです。
なぜiPadでブログを書くのか

そもそもなぜMacBookを持っているにも関わらず、わざわざiPadでブログを書くのか。その理由はシンプルで荷物の小型・軽量化のためです。
外出時はいつもブログを書ける環境がバッグにあることが理想なんですが、そうはいってもMacBook Proを常にカバンの中に忍ばせておくのは大変。さらに必然的に12インチ以上のPCが入るバッグを使わざる得ないという、ファッション的な制約も生まれます。

その点iPadならPCの約半分程度の重さで、サイズ感も2回りほど小さく毎日の持ち運びも苦になりません。小さなボディバッグにも収まる大きさで、合わせるバッグを選ばないのがポイント。
PCと比べ使い勝手にクセがあったり、複数のデバイスを使うことによる管理の煩雑さはありますが、iPadの小ささや軽さはそれを超えるだけのメリットがあると個人的に思っています。
ブログを書くのに必要な要件
ここからはそんなiPadで快適にブログを書くために、ぼくが構築している環境を紹介。最初にぼくがブログを更新するためには何が必要なのか、求められる要件を下記に列挙してみました。ちなみに今回はWordPressでのブログ環境を紹介します。
- 快適なテキスト入力環境
- 写真の高速取り込み
- 写真のRAW現像
- 画像の修正
- 画像の編集
- 画像リサイズ
- PCとのファイル同期
このブログでは服や物の紹介が多く、文章はもちろんのこと写真も非常に重要。デジカメで撮影した写真をiPadに取り込み、各種レタッチを施した上でリサイズするなど撮影から掲載までにはいくつものプロセスがあります。
上で挙げた要件を全て満たすことができれば、iPadだけでもブログが書けるということになります。各要件に関して具体的にどんな環境を使っているのか、1つずつ紹介します。
快適なテキスト入力環境
写真が重要とはいえ、文字がないブログというのはありません。思ったことを淀みなく文章に落とし込むためには、テキスト入力の快適さは必須。テキスト打ちの快適さはハード(キーボード)とソフト(テキストエディタ)の両面から決まります。
キーボード

iPadと合わせて使うキーボードに関しては様々なものを試してきましたが、現状持ち運びの際は純正のSmart Keyboardに落ち着きました。
何と言っても充電もペアリングも要らず、コネクタで優先接続できる気軽さが最大の魅力。キーピッチやストロークも十分で、このサイズのキーボードとしては打鍵感もかなり良好です。またスタンド機能を兼ねているのも地味なポイント。携帯性と機能性を程よいバランスで両立しているのがSmart Keyboardの利点です。
キーボードは文字入力の他にも、ショートカットを用いてiPadを操作するマウスのような働きもしてくれます。キーボードショートカットについては以前記事にまとめたので、よければ参考にしてみてください。
テキストエディタ
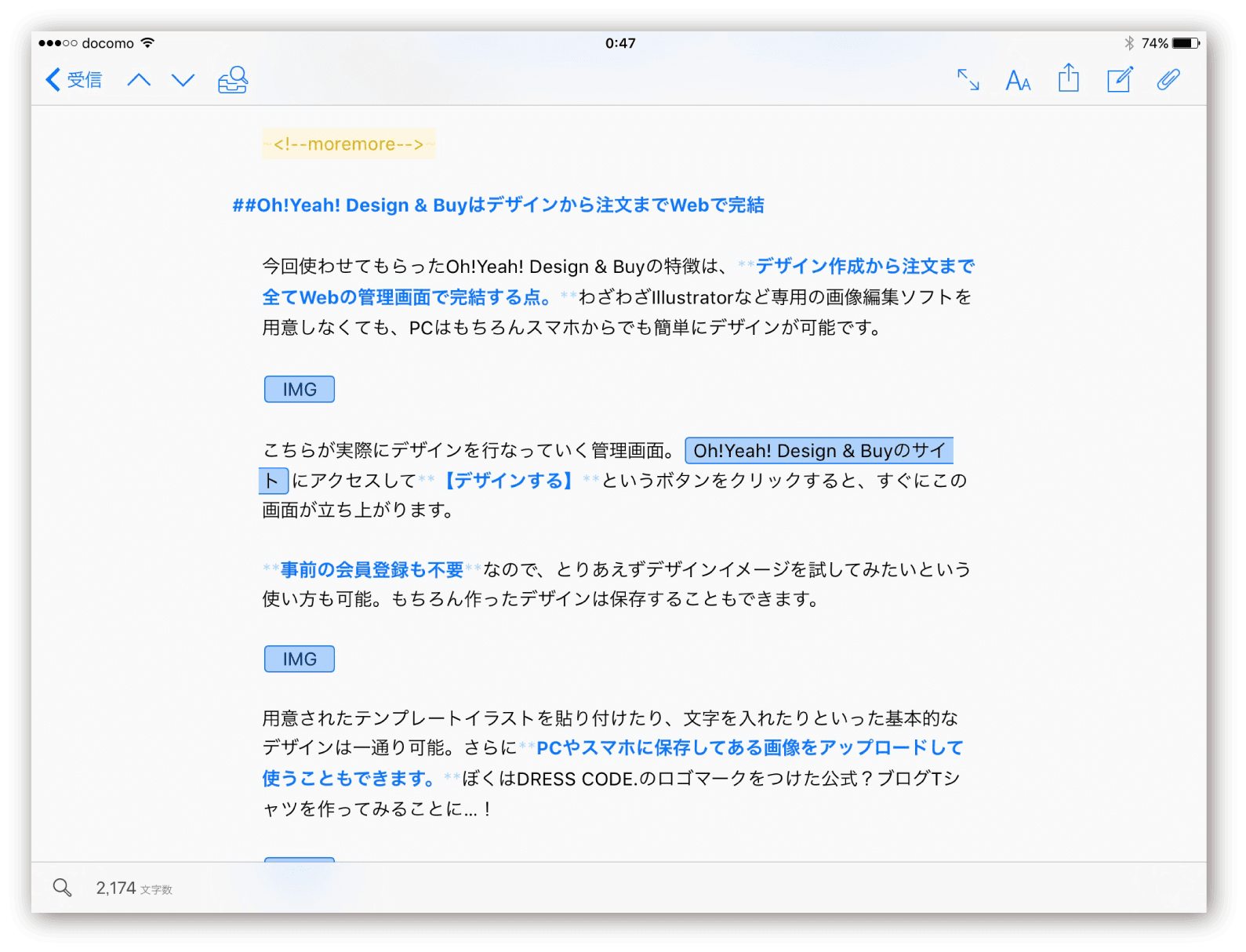
素早く快適に文章を書くためにはテキストエディタも必須。ぼくは「Ulysses」というMac/iOSアプリを使っています。
マークダウンでタグ打ちがほとんど必要なく、リアルタイムプレビュー機能も搭載。書いた原稿は直接WordPressにアップロード可能な高機能エディタです。こちらも以前紹介記事を書いたので是非ご覧ください。値は張りますがオススメですよ。
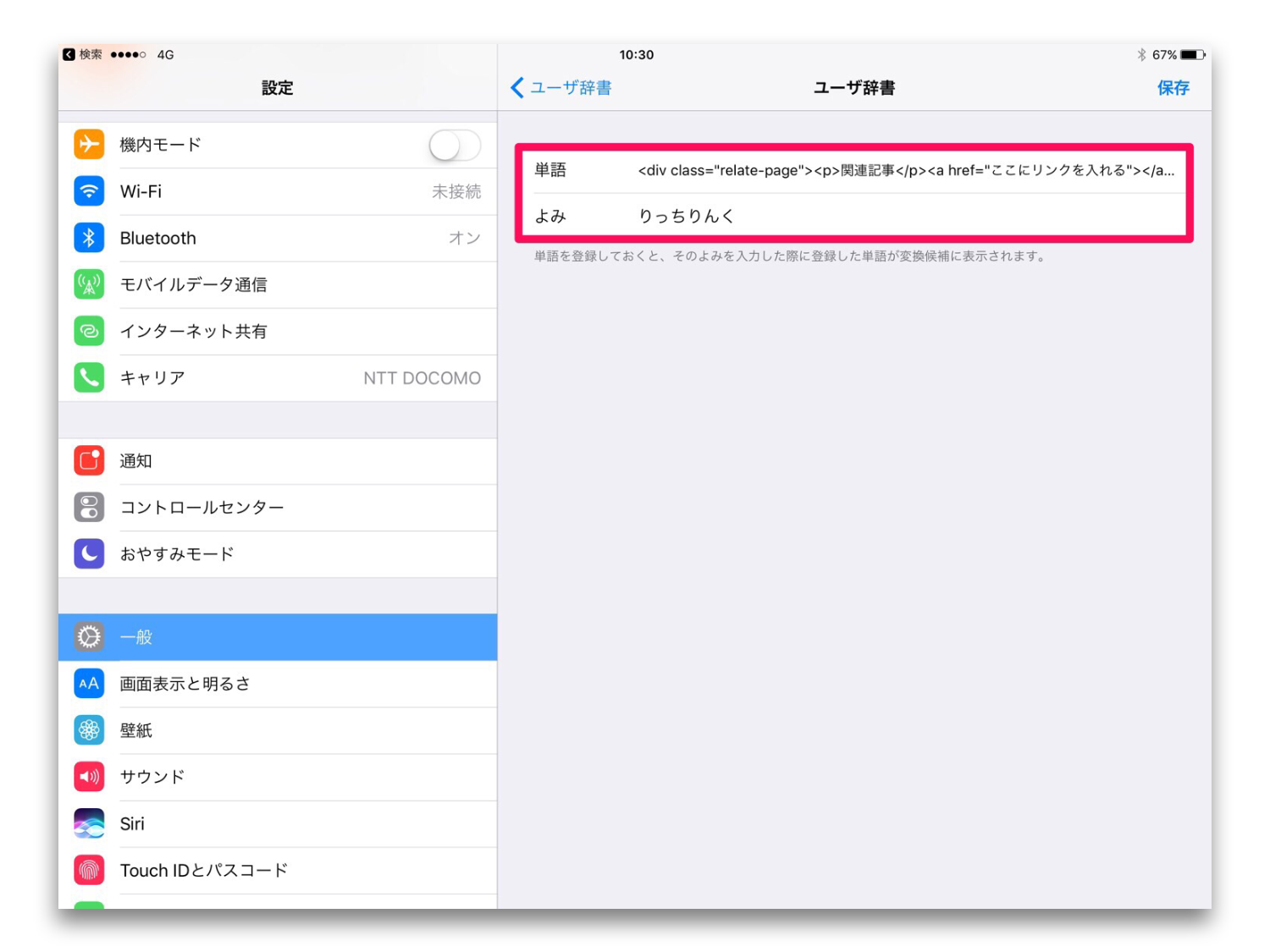
ちなみに本文中に使うclassタグなど独自に設定しているCSSは、純正のユーザー辞書から呼び出しています。
写真の高速取り込み
普段からブログ用の写真はSONYのα7というカメラを使って撮影しています。撮影した写真をSDカードからiPad本体に読み込むのには、Apple純正のLightning-SDカードカメラリーダーを使っています。

9.7インチiPad Proを使ってた時はUSB2.0の低速転送だったのですが、10.5インチになってからはこれがUSB3.0の転送に対応しました。RAW写真を大量に取り込むことが多いので、これは10.5インチiPad Proに変えて良かったことのひとつ。
写真のRAW現像
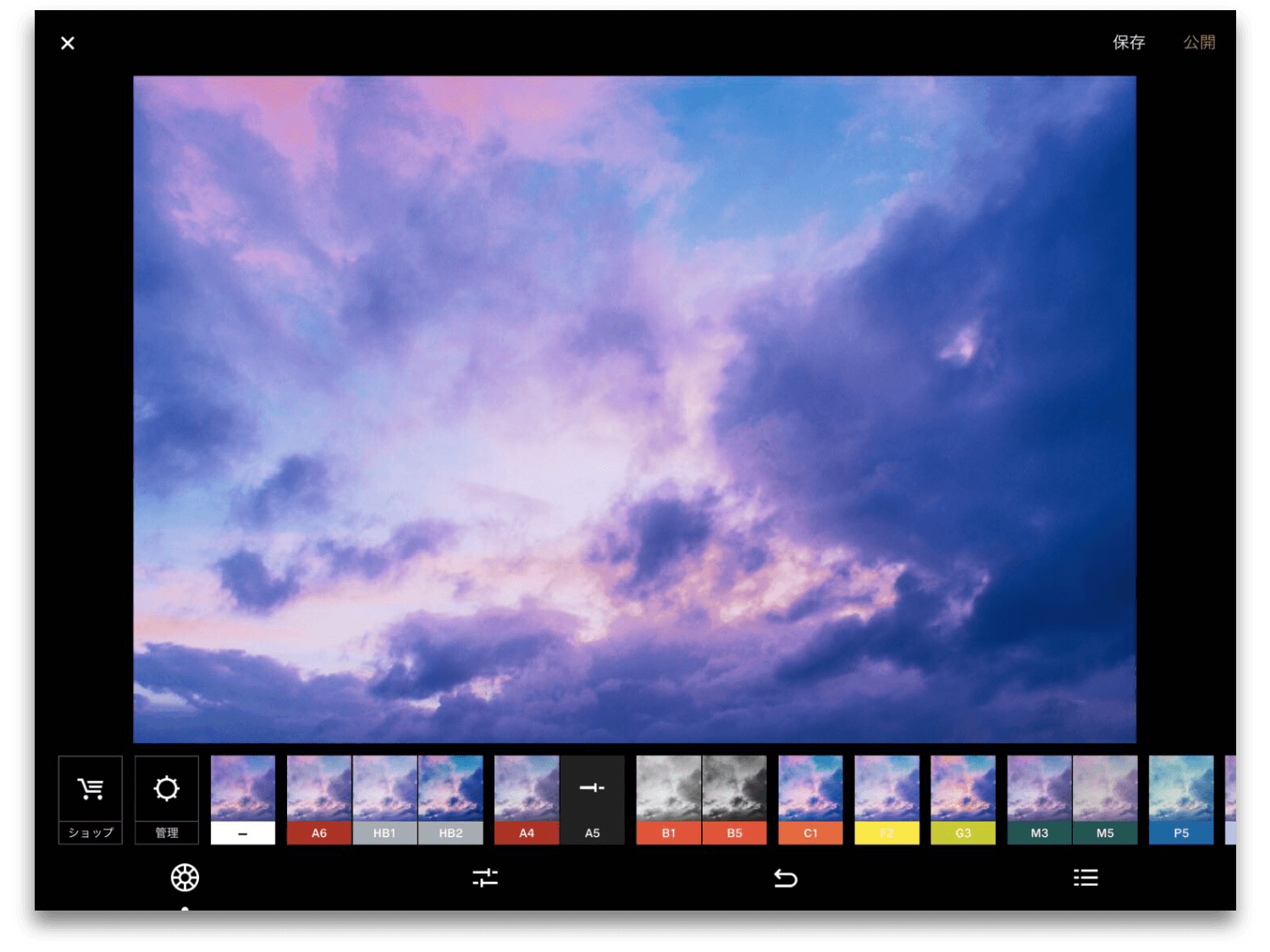
取り込んだRAWファイルの写真は1枚1枚現像しています。ぼくが現像に使っているのは「VSCO」というアプリ。雰囲気のあるフィルターが好みで、PCからブログを書くときでも現像の際はこのアプリを使っています。
画像の修正
撮影した写真に余計なものが写り込んだ時や、部分的に色味を変えたい時などは「SnapSeed」と「Pixelmator」という2つのアプリを使って修正しています。
SnapSeedはGoogle製の画像編集アプリで、直感的な操作だけで簡単に画像の修正・補正が行えます。ぼくがどんな風に使っているかは「スマホで完結!DRESS CODE.で使っている写真の加工方法を紹介します。」の記事で紹介しているので参考にしてください。
対してPixelmatorは有料アプリですが、Photoshopのように細かく選択範囲を調整してその部分だけをピンポイントで修正を行うことができる高機能な画像編集アプリ。簡単な使い方などは以前「iOS版『Pixelmator』の特徴・使い方を画像付きで解説」という記事でも紹介しています。
画像の編集

アイキャッチ画像のように写真に文字を入れたり、図形を乗せたりするする際はこれまた「Pixelmator」を利用。
![]()
多数のレイヤーを扱えるのでこんな複雑なアイキャッチ画像もきっちりと作り込むことができます。PixelmatorはPSDファイルも開くことができるので、まさにiPadにおけるPhotoshopの代替アプリと言えます。
画像のリサイズ
カメラから読み込んだ画像はそのままだと大きすぎるので、リサイズしてアップロードしています。1枚ずつリサイズするのは非常に手間なので、ここでは「Workflow」というアプリを使っています。
これはMac版のAutomatorのようなもので、あらかじめ登録した複数の作業フローをボタン一つで処理してくれる超便利なアプリ。
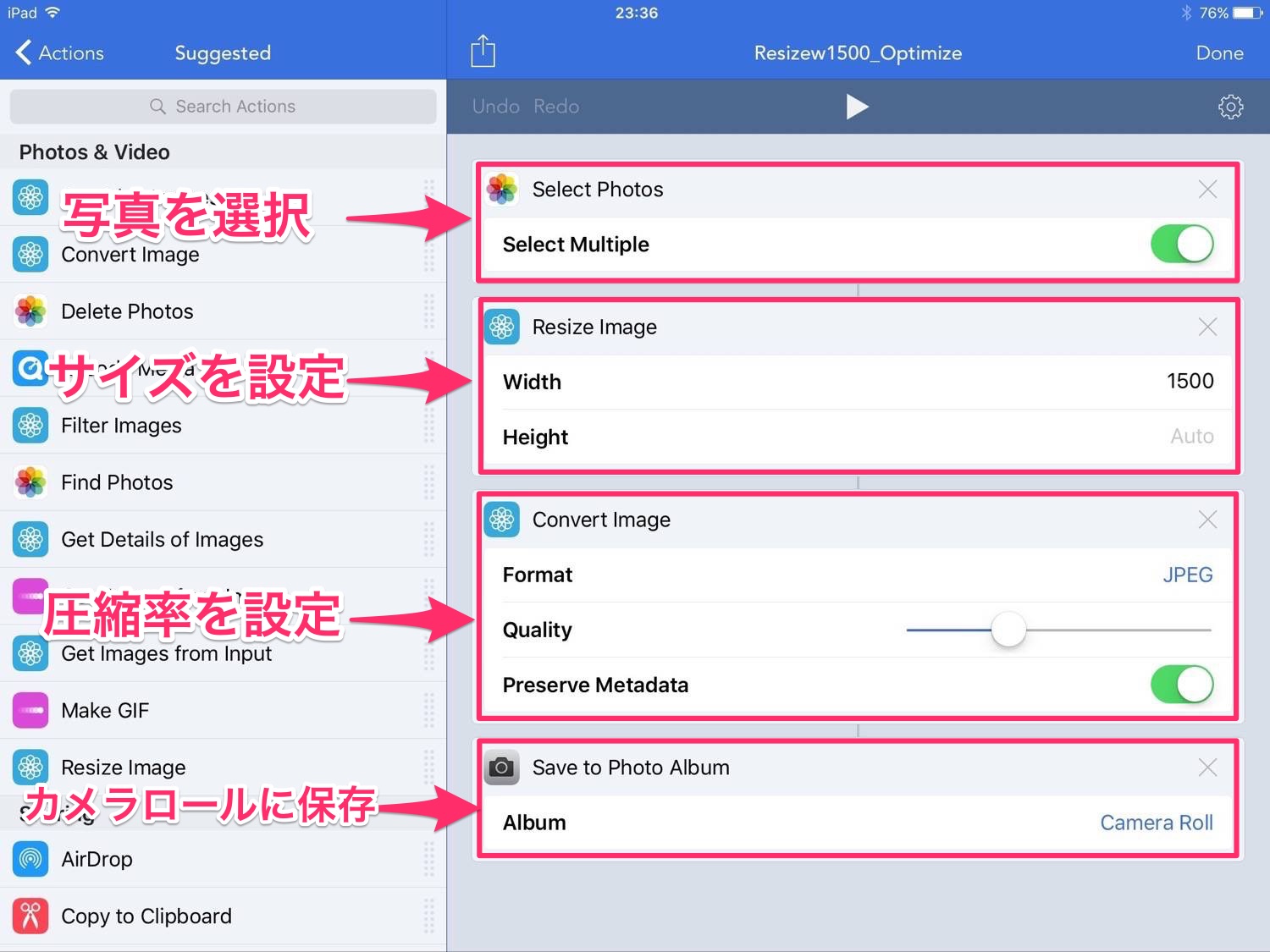
このように写真選択→リサイズ→縮小→保存と4つのフローを登録しておけば、写真を一括でオリジナル画質からブログサイズにリサイズ・縮小することが可能です。
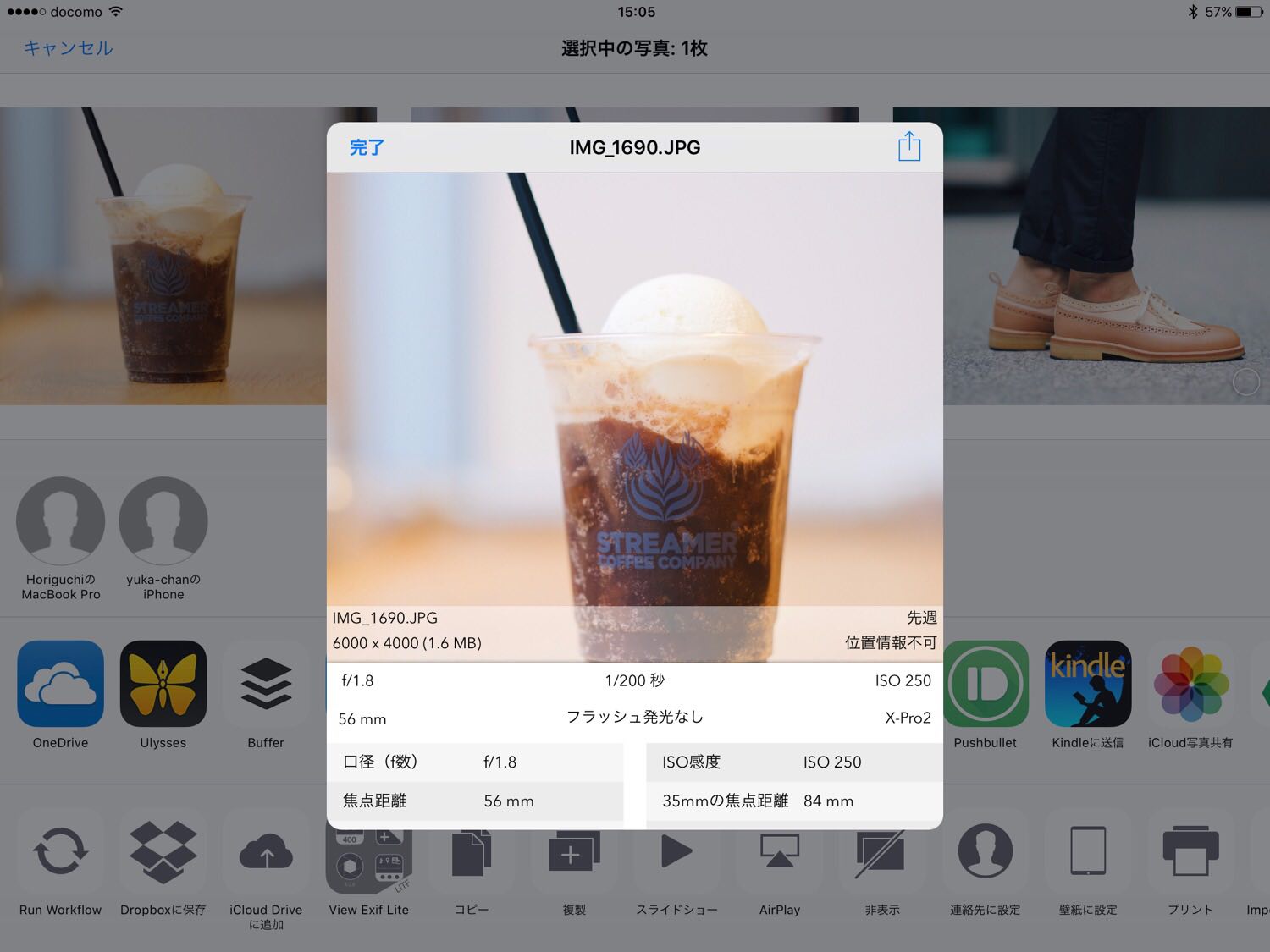
ちなみにiPadの純正のカメラロールでは画像のサイズ情報が見れないので、「Exif Viewer Lite」というアプリを使ってサイズなどExif情報を確認しています。
PCとのファイル同期
最後にiPadを活用する上で重要なのがPCとのファイル同期。どれだけ環境を整えても外出先で「あの記事用の写真、自宅PCのローカルに置きっ放しだ…」となってしまったら意味がありません。そうならないためにも、あらゆるファイルをデバイス間で完全に同期させる必要があります。
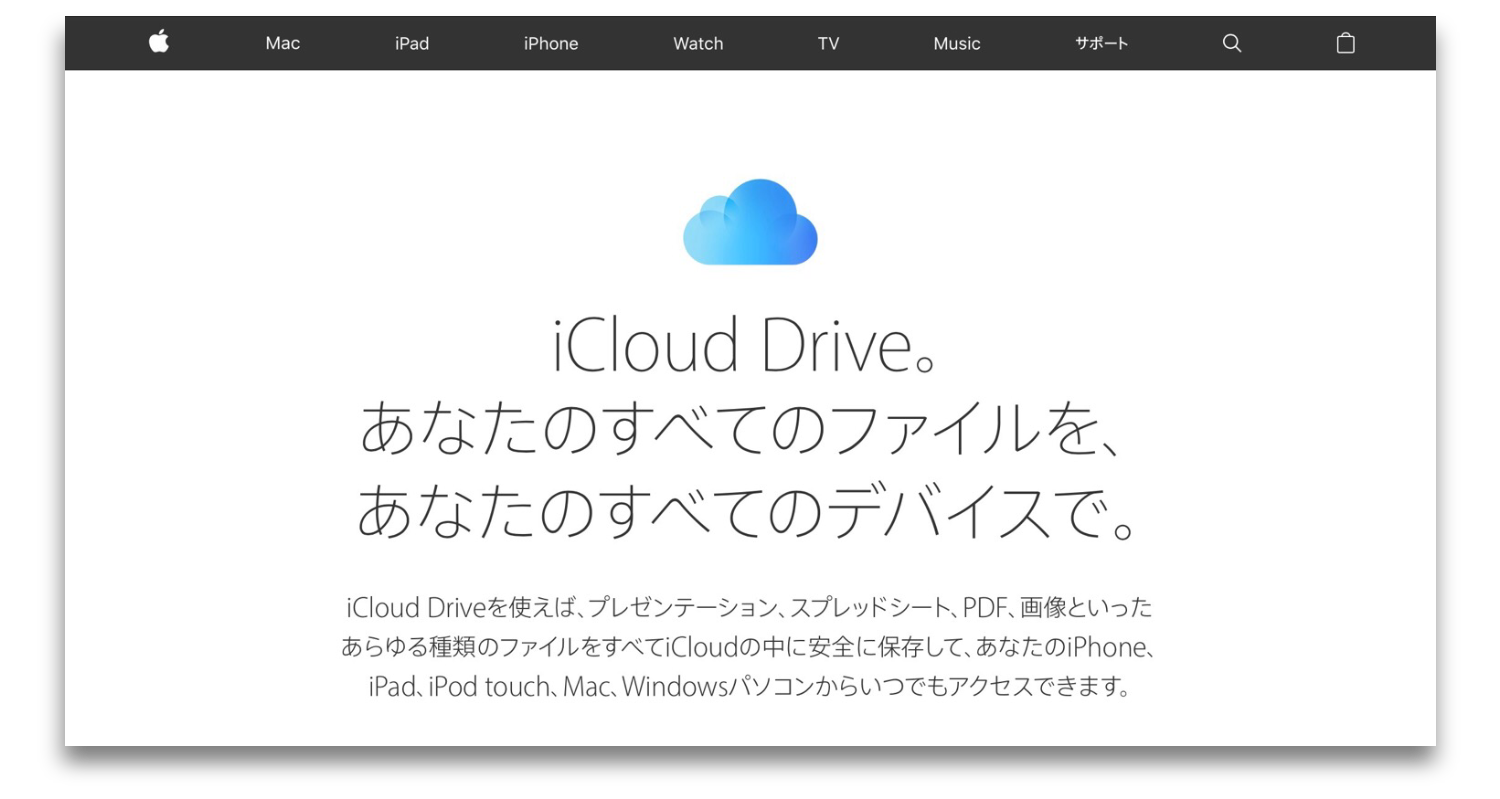
ぼくはデバイスが全てApple製なこともあり、iCloud Driveを活用しています。無料で5GBまでストレージを使えるのに加え、追加で50GBの有料プランを契約。ローカルには極力ファイルを置かず、全てiCloud Driveにアップロードしています。50GBプランは月額わずか130円と、他のクラウドストレージサービスと比べてかなり割安なのでおすすめ。
iCloud Driveは各種アプリとサービスレベルで連携しているのも、使い勝手が良いポイント。テキストエディタの『Ulysses』では自動でiCloud Driveと連携し、書いた原稿を全てのデバイスに同期。画像編集アプリ『Pixelmator』も1つのデバイスで行なった編集作業が瞬時にiCloud経由で全デバイスに同期されます。
iPadだけでブログ更新はできる

ぼくは年間で250〜300本くらいの記事を書きます。だいたい2日に1本は記事を更新しているペースになります。そしてどの記事も写真が多め、文字数が2000字を超えることもあります。
このくらいのブログスタイルでも、環境さえしっかりと準備すればiPadだけでブログを書くということは十分可能だと感じています。大切なのは自分がブログを書くのに必要な要件をきちんと洗い出すこと。そして必要な環境構築には投資を惜しまないことです。
普段からPCを使っている人ならなおさら、iPadの操作には不慣れなもの。しっかり自分に合った環境構築ができていないと「やっぱりPCの方がいいや」となるのは当然のこと。

逆にきちんと環境さえ築ければ軽いiPadひとつを持ち出して、どこでも作業することができます。iPadがMacを超えるとはお世辞にもいえませんが、それでもiPadのこの軽さはMacにはない大きなメリット。
ここで紹介したのはあくまでDRESS CODE.におけるケース。もちろんブログの内容やライフスタイルによっては、iPadだけで更新作業を完結するのは難しいかもしれません。この記事を参考に自分ならどこまでiPadを活用できそうか、考えるきっかけにしていただければ幸いです。
iPad関連記事まとめ
iPadモデルの選び方
iPad基本の活用術
iPadだけでブログを書く
iPadと使いたいアクセサリ
その他のiPad関連の記事はこちら
特集:iPad Proはここまでできる。iPad ProをPCのように使いこなすための知識まとめ