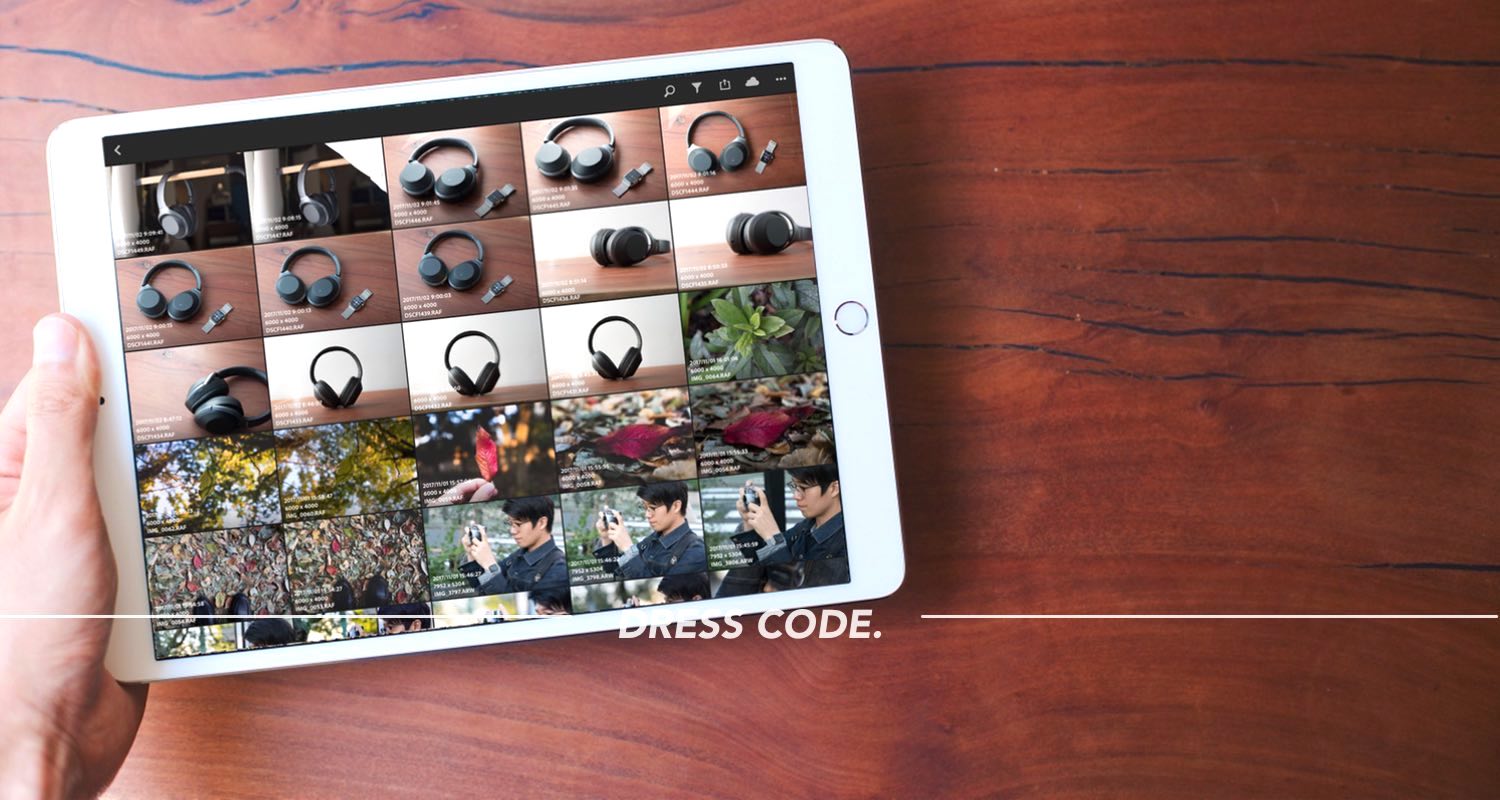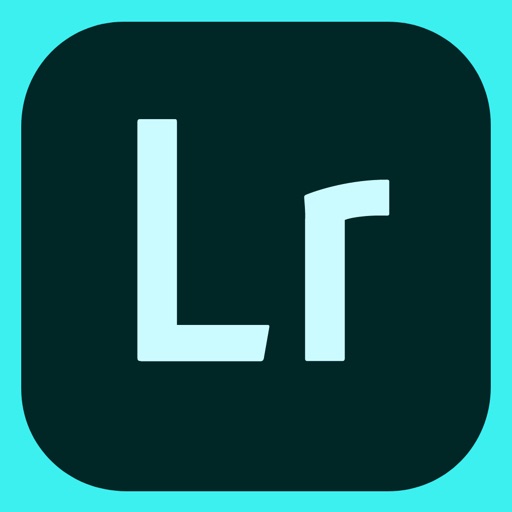2017年10月にAdobeが発表した写真現像アプリ「Adobe Lightroom CC」
これまでのデスクトップ版Lightroomとは異なりクラウドベースのアプリで、PC・タブレット・スマートフォンなどあらゆるデバイスから利用できるのが特徴。
ぼくは普段からRAW現像を全てiPad Proで行なっているので、早速プレミアム会員(月額980円)登録して使ってみました。
結論から言うとこれがかなり完成度が高くて、長らく使っていたVSCOから本格的にAdobe Lightroom CCに乗り換えることにしました。
この記事では特にぼくが気に入っている点を中心に、Adobe Lightroom CCの使い勝手や、逆に改善して欲しい点などを紹介します。デバイス環境に縛られずに作業をしたいという人にはオススメできるアプリです。
フォルダ・アルバム機能で写真管理が楽
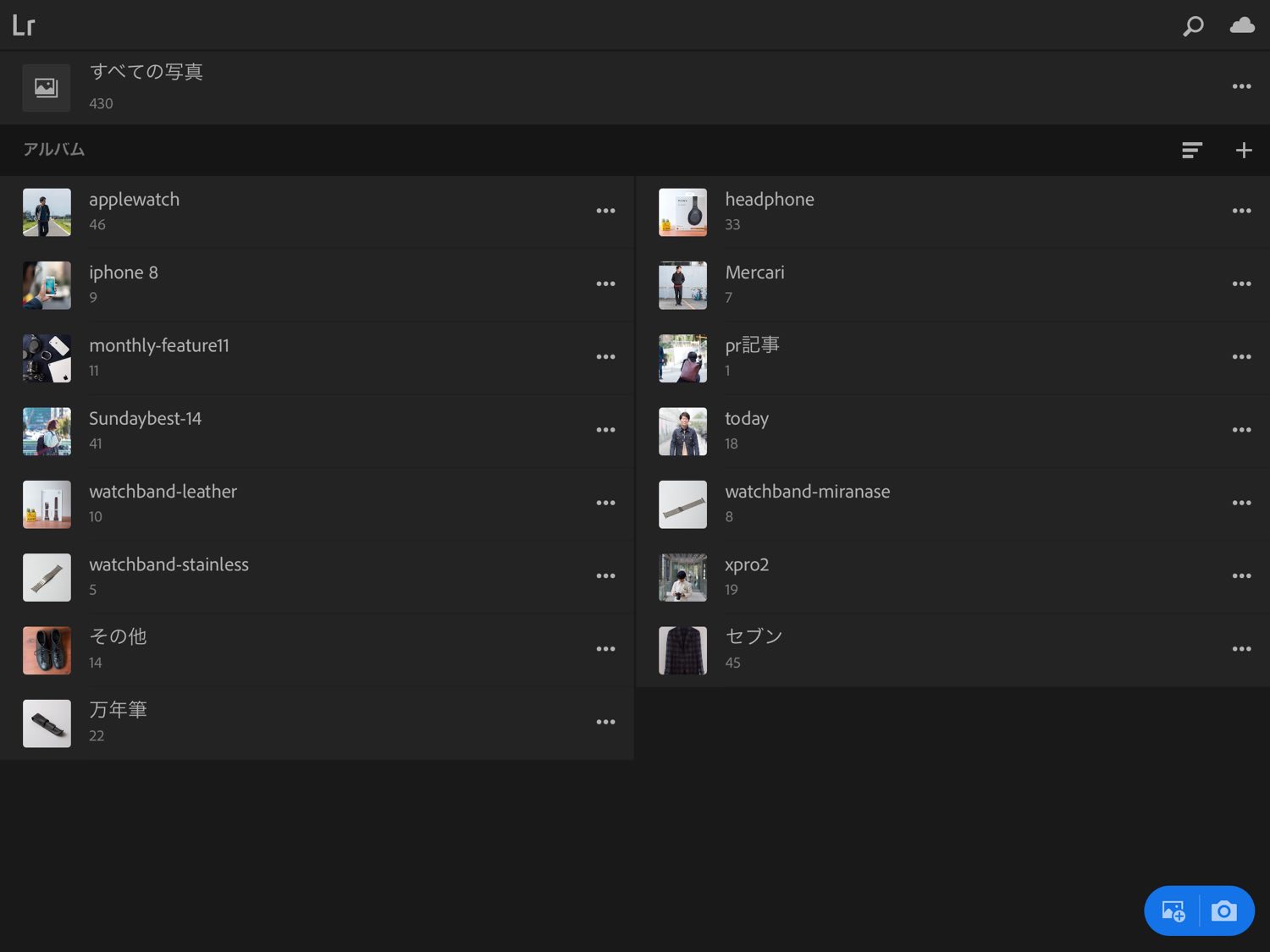
Lightroom CCは単なる現像ツールであるだけでなく、写真の管理にも長けています。取り込んだ写真は上の画像のようにアルバムとしてまとめて管理ができます。
さらに複数のアルバムをフォルダに入れて階層構造で管理可能。これまで使っていたVSCOではこうした写真管理の機能がなく、様々な写真が取り込んだ順にごちゃまぜの状態でした。
公私問わず大量の写真を取り込んで利用する場合、こうした管理機能があると取り扱いが楽です。
Adobe Senseiによる画像検索は荒削りだが今後に期待
新しいLightroom CCの目玉機能のひとつであるAdobe Senseiに基づく検索機能。機械学習技術を活用して写り込んでいる被写体を判別し、検索用のキーワードを自動で付与してくれるというもの。
例えば検索窓に「犬」と打ち込めば、勝手に犬が写っている写真をライブラリから探してきてくれます。
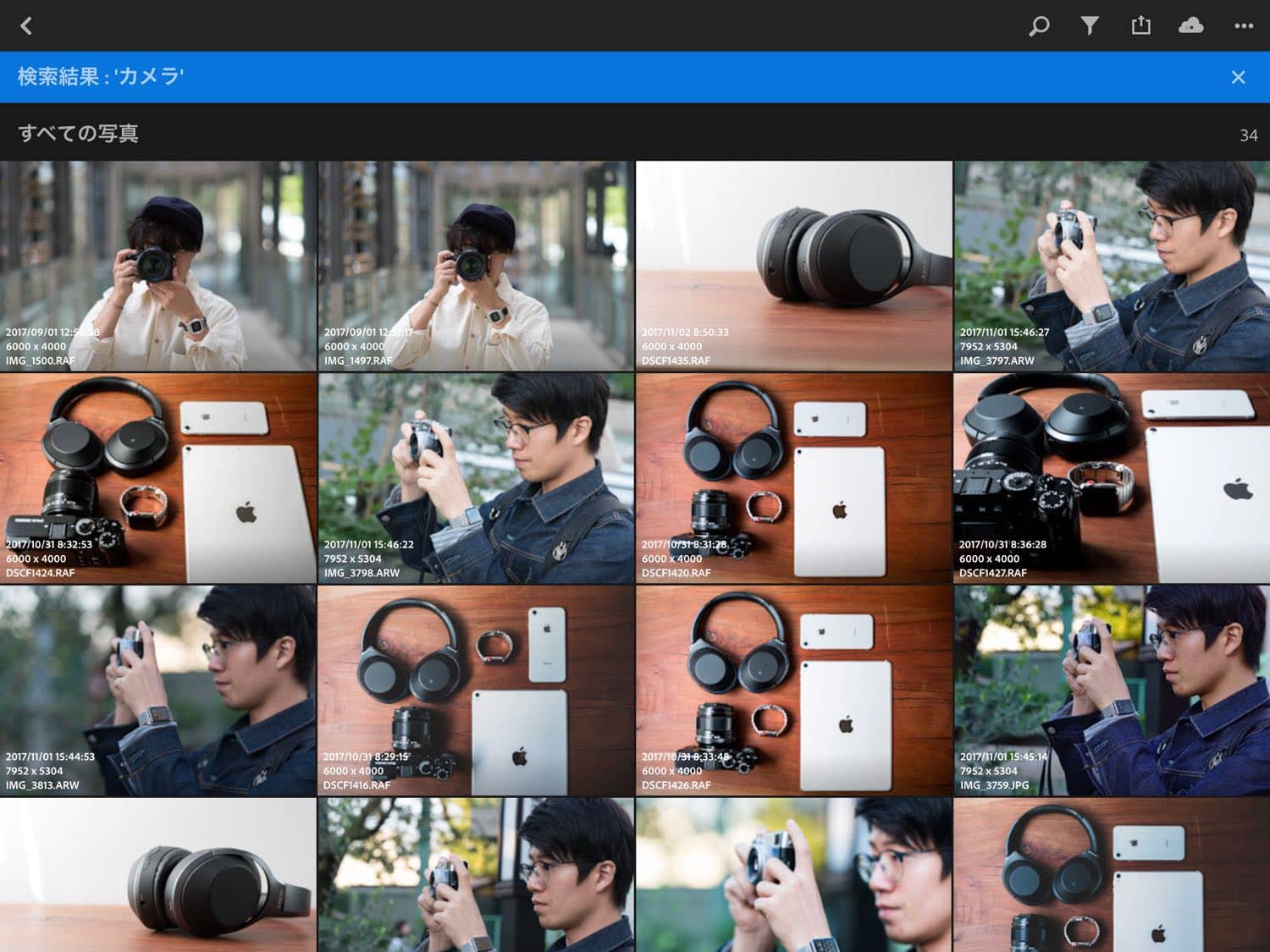
使ってみた感想としては、まだまだ改善の余地はありそう。実際に上の画像は「カメラ」と検索して出てきた結果です。カメラの写真はヒットしますが、ヘッドフォンしか写っていない写真も出てきてしまいます。
一方で人がカメラを持っている写真も検索結果として表示されるのはすごい。今よりももっとライブラリの写真が増えるとさらに真価を感じられそうです。精度の進化とともに今後に期待。
クラウドであらゆるデバイスで操作可能
VSCOから移行の決め手となったのはこれ。Lightroom CCは取り込んだ写真を専用のクラウドストレージ上に保存し、PCブラウザ・iPad・iPhoneとあらゆるデバイスから写真の編集が可能。編集内容は自動でデバイス間同期されます。
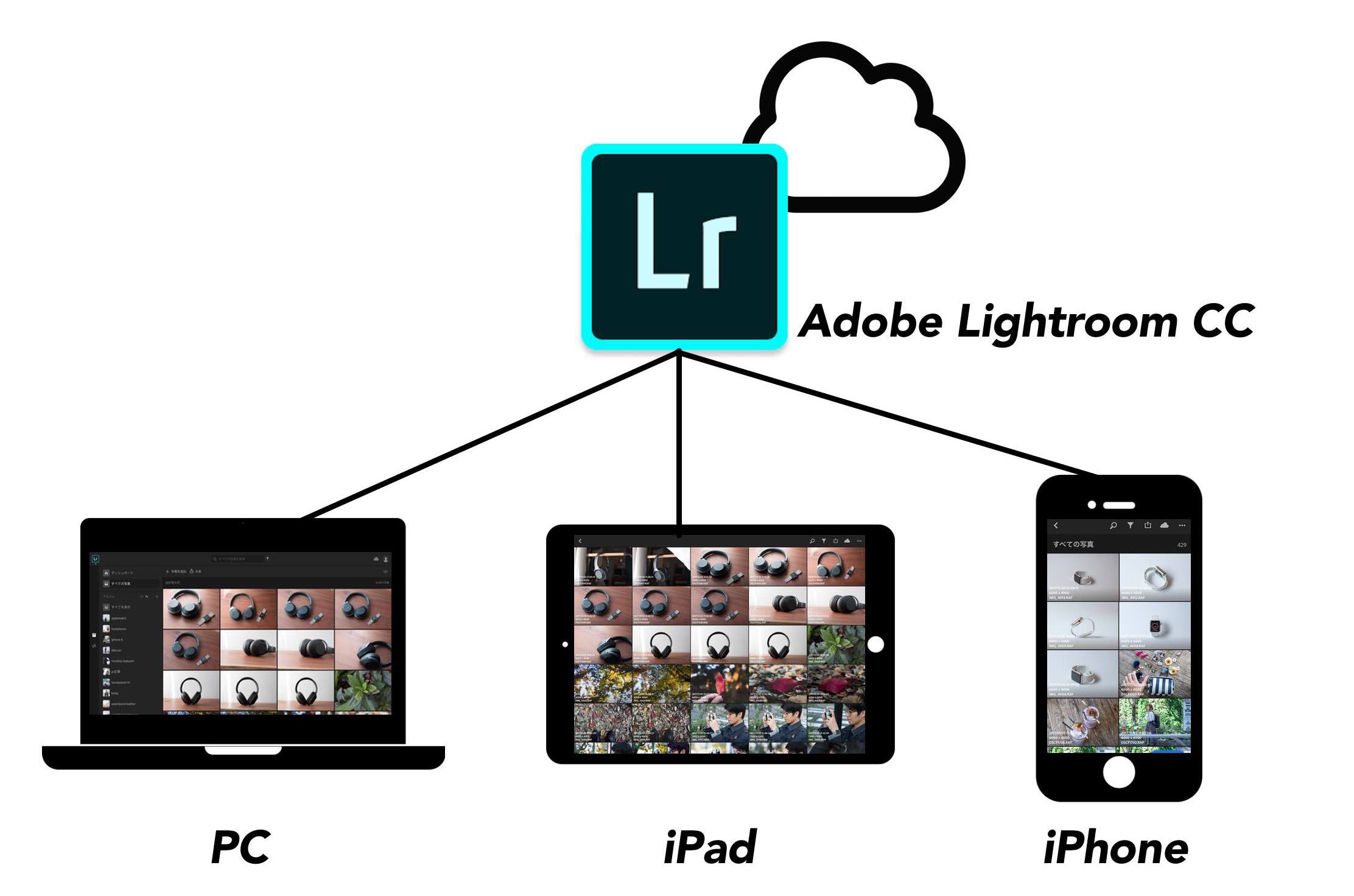
外出時はiPadを持ち出しているぼくですが、自宅では基本的に4Kディスプレイに繋いだMacBook Proで作業をします。これまで使っていたVSCOアプリはPCでは使えず、自宅でも写真現像はiPadで行なってMacに送るという工程を踏んでいました。
Lightroom CCはPCのブラウザからも操作できるので、帰宅後デバイスを変えてもシームレスに作業を継続可能。ストレージレベルで連携してデバイス・OSを問わずに使える現像ツールは、日々マルチデバイスで作業を行うぼくのライフスタイルにぴったりでした。
手軽だけど本格的な写真編集
デスクトップ版Lightroomの正当後継版であるLightroom Classic CCに比べ、編集機能は限定的なLightroom CC。とはいえぼくにとってはLightroom CCでも必要十分な機能を備えていると感じました。
単に機能が限定されているだけではなく、iPhoneやiPadでのタップ操作を前提としたUI設計で手軽に本格的な写真編集が可能。
ここからは基本的な編集機能をさらっと写真で触れつつ、個人的に便利だと感じた部分を中心に編集機能を紹介していきます。
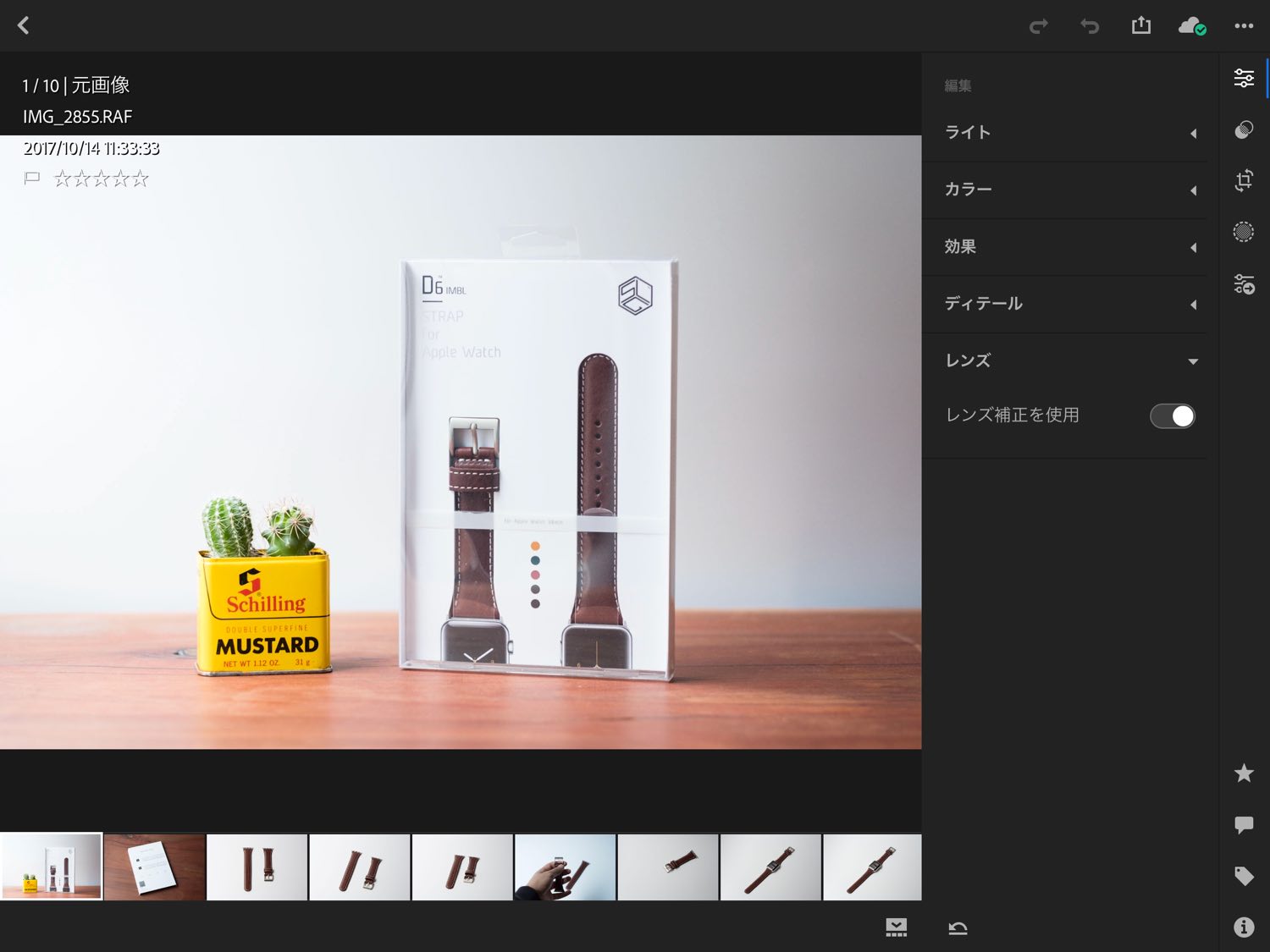
編集ツール(画面一番右のタブの最上段)では写真の基本的な編集を行えます。できる編集項目は大きく下記の5つ。
- ライト
- カラー
- 効果
- ディテール
- レンズ
それぞれの項目で編集できる内容はここで書き出すと膨大になるので、各項目をスクリーンショットしたので見てみてください。
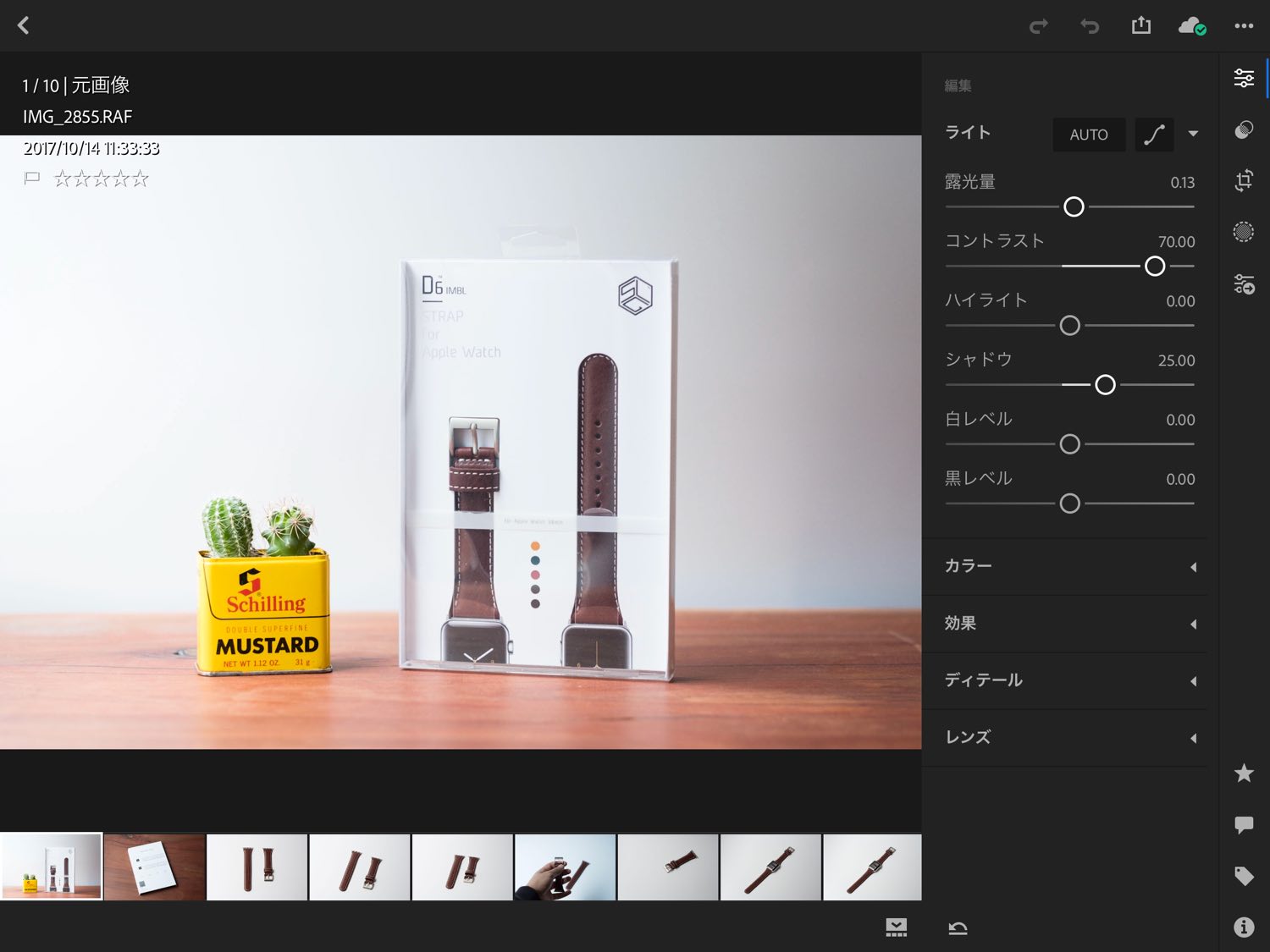
編集項目”ライト”
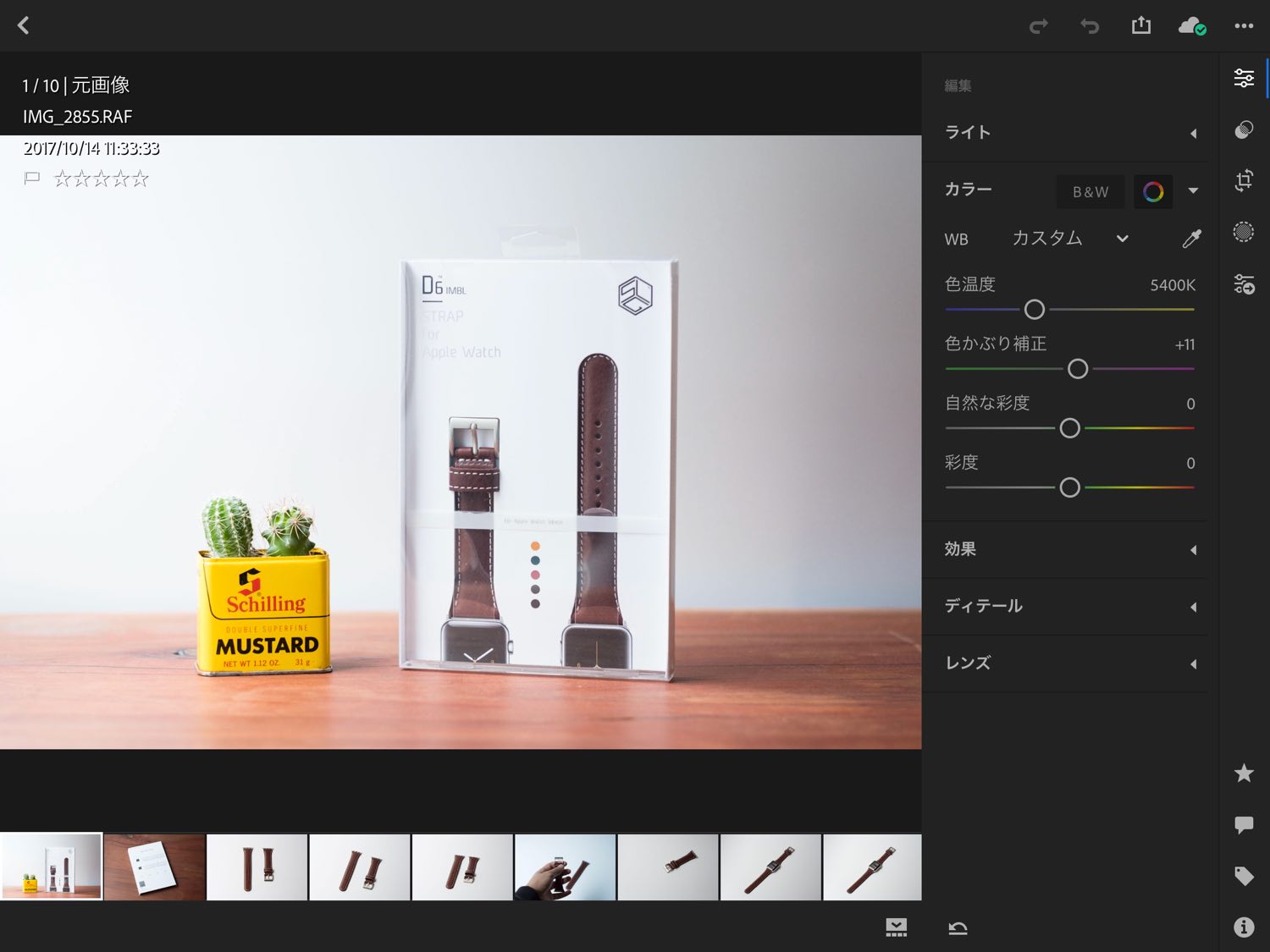
編集項目”カラー”
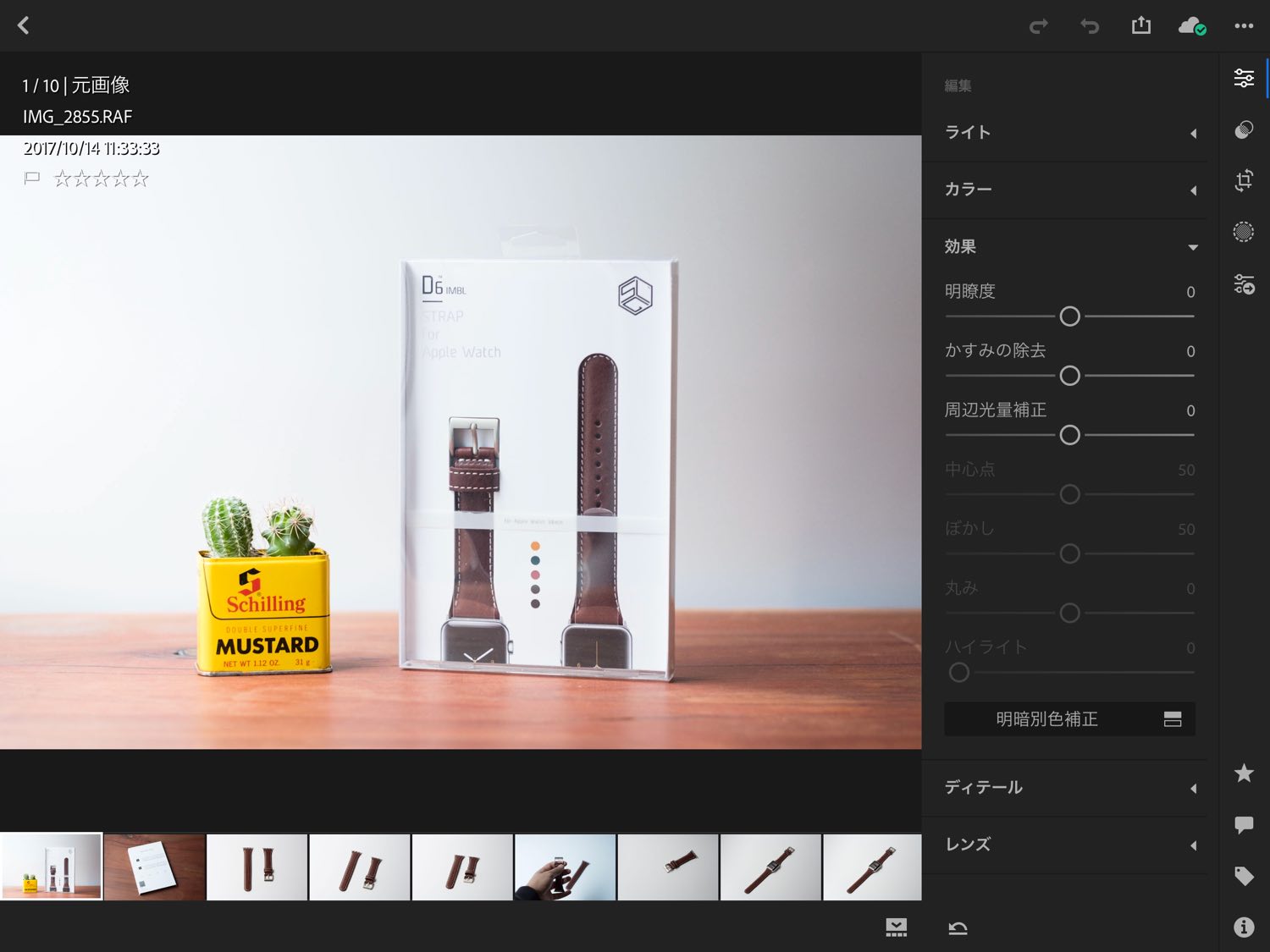
編集項目”効果”
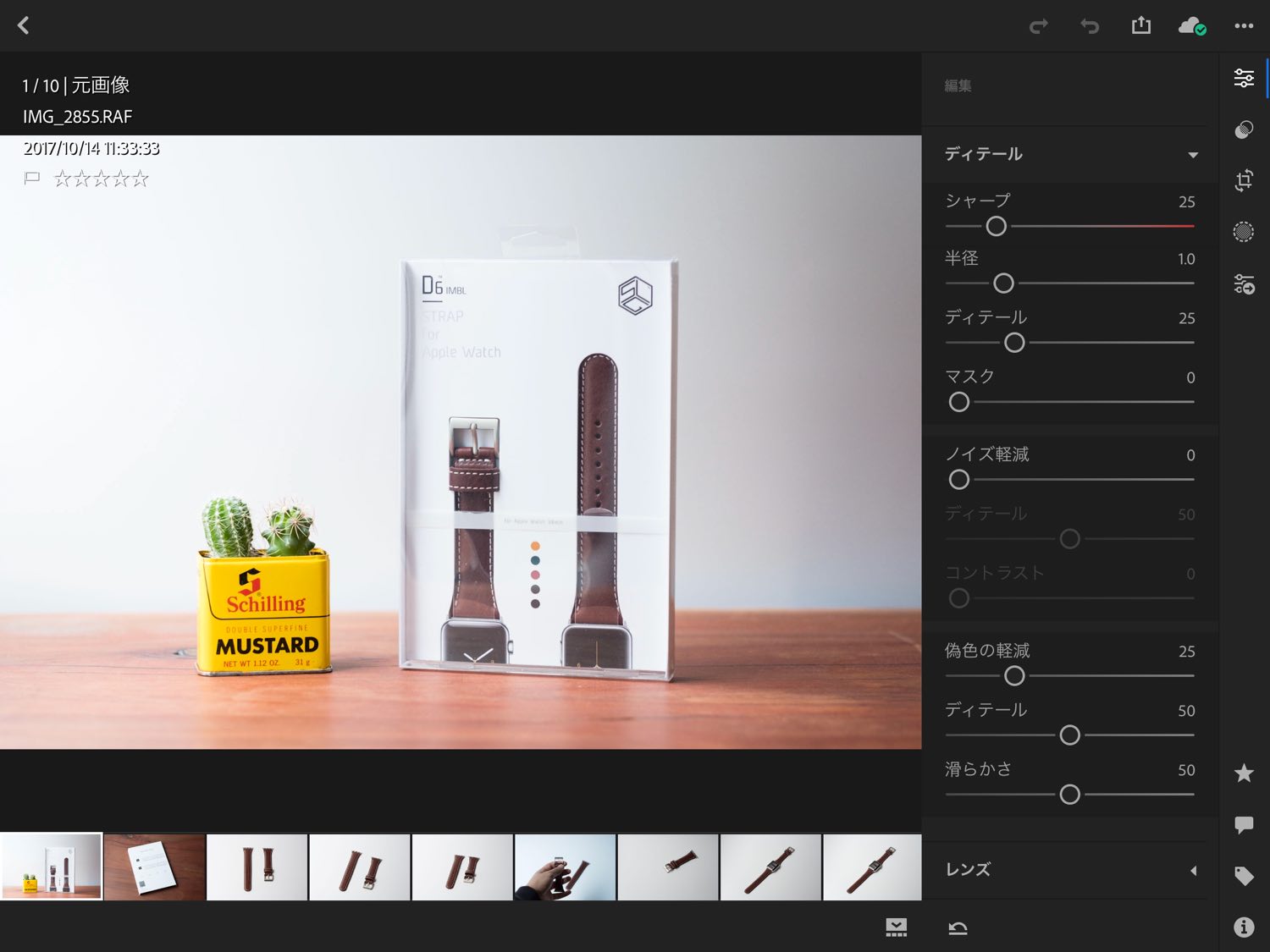
編集項目”ディテール”
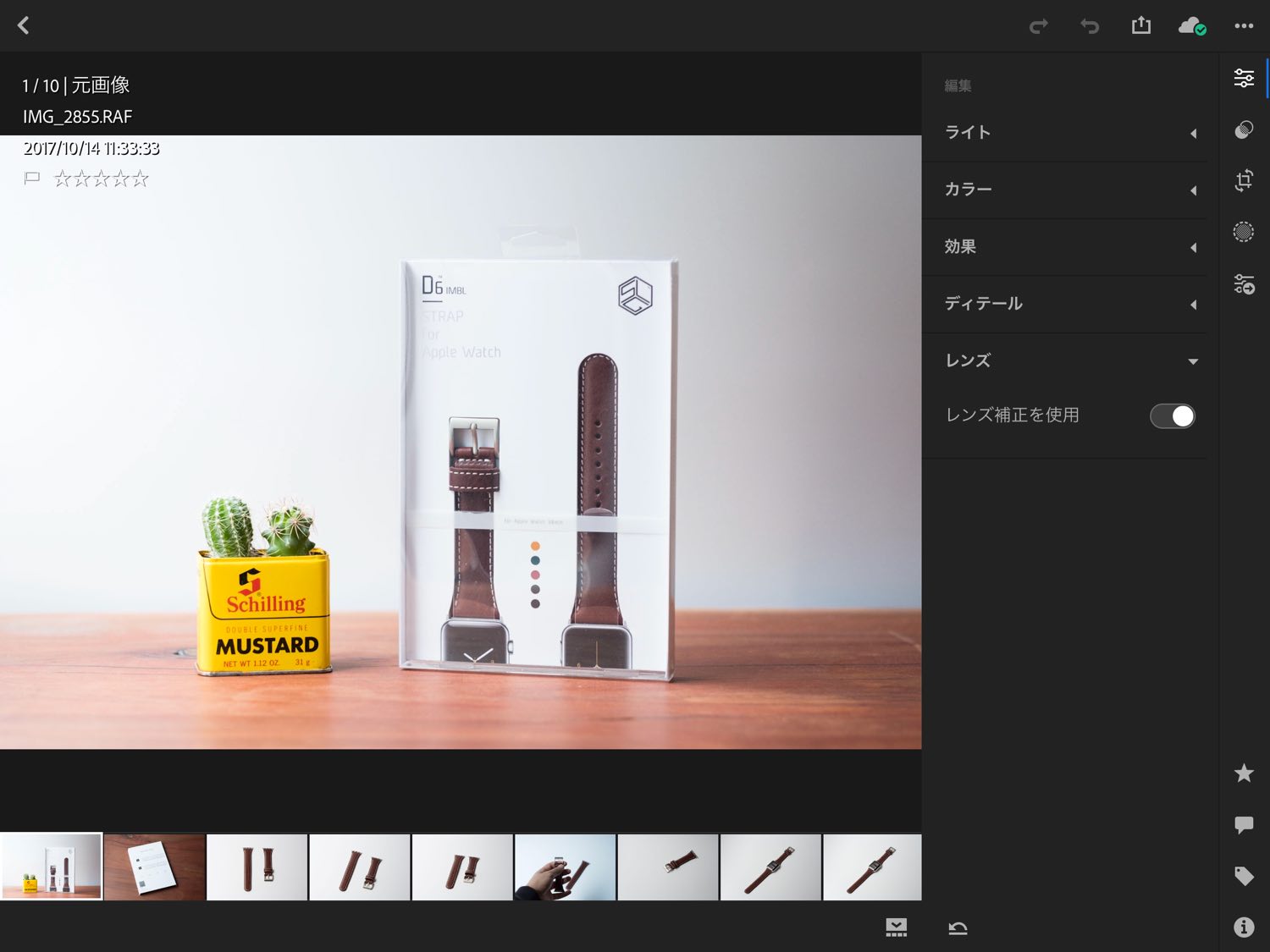
編集項目”レンズ”
編集ツールで操作できる項目はこんな感じ。ここからは編集ツール以外も含めて、使ってみて便利だと感じた部分をポイントごとにご紹介。
プリセットでサクッと編集できる
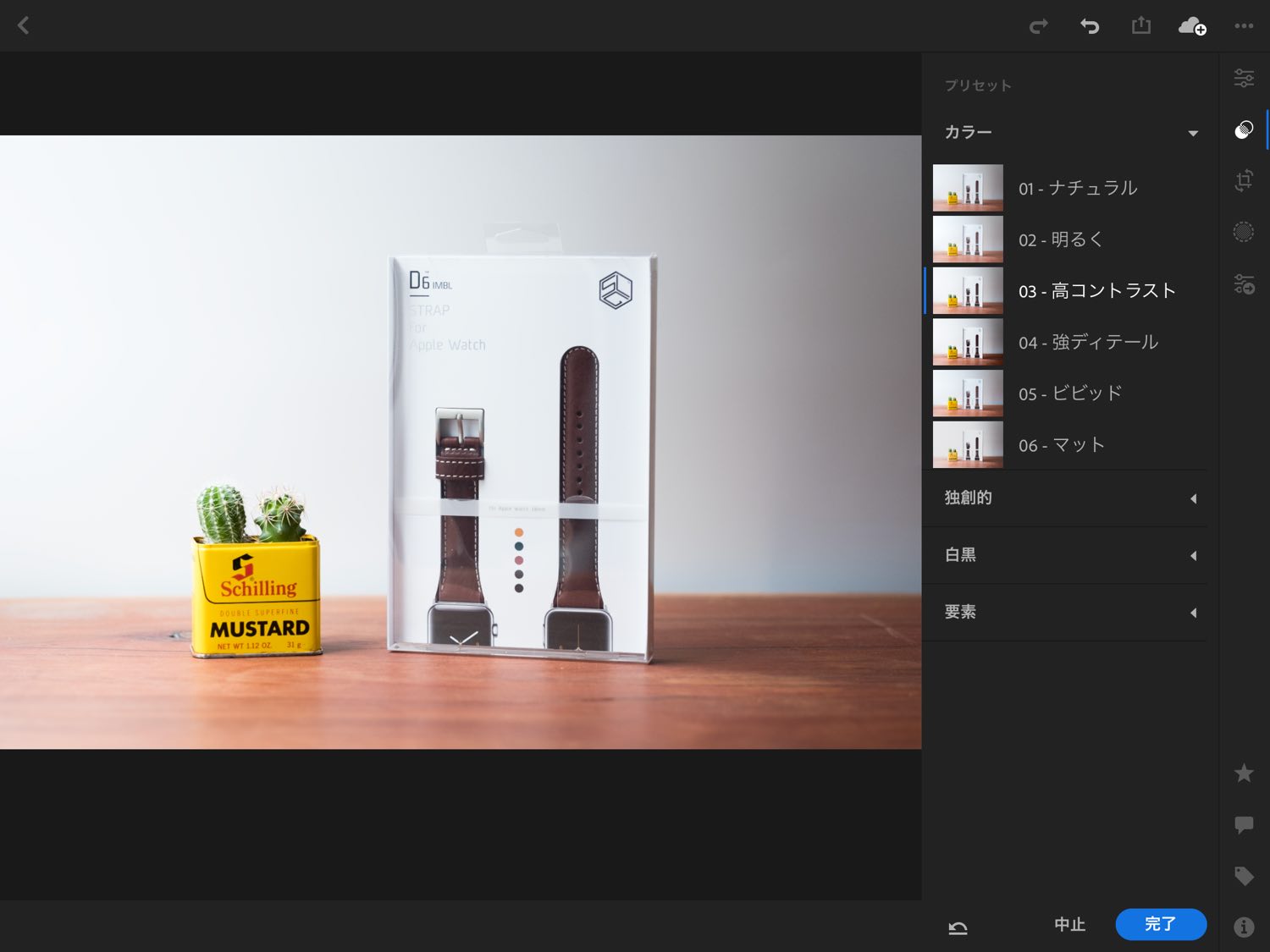
Lightroomは高機能だけど難しい。使う前まではそんなイメージがありました。
でもLightroom CCはプリセットが用意されているので、タップで選ぶだけでサクッと編集できます。使えるプリセットは基本的なものから個性的な設定まで30種類以上。
ぼくはプリセットで大まかに現像イメージの方向性を定めて、そこから各項目を微調整しています。
部分補正で画像の一部のみを補正
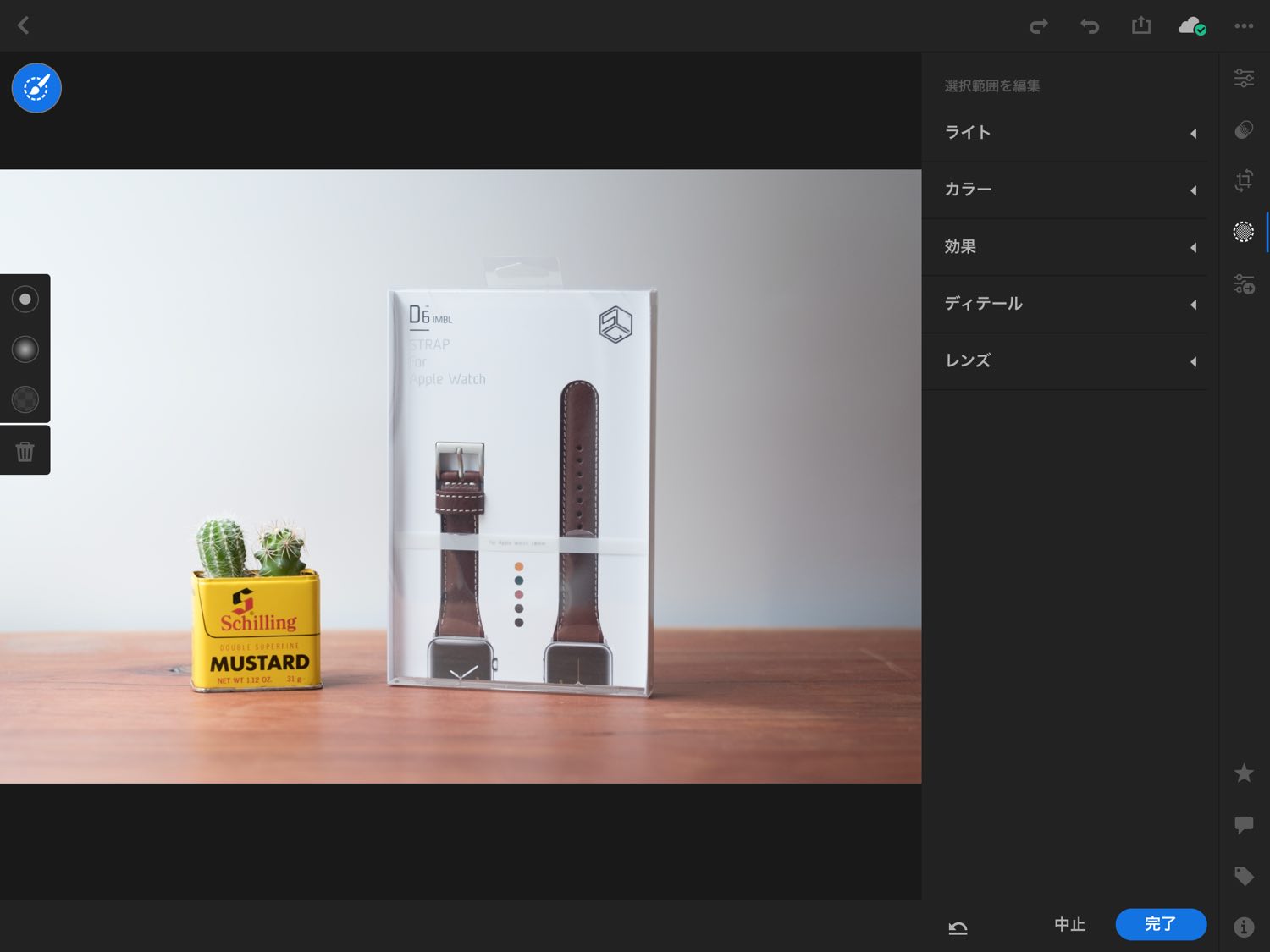
「選択範囲を編集」というツールを使えば写真の一部のみを編集することが可能。まずは写真の中から編集したい部分を指でなぞります。
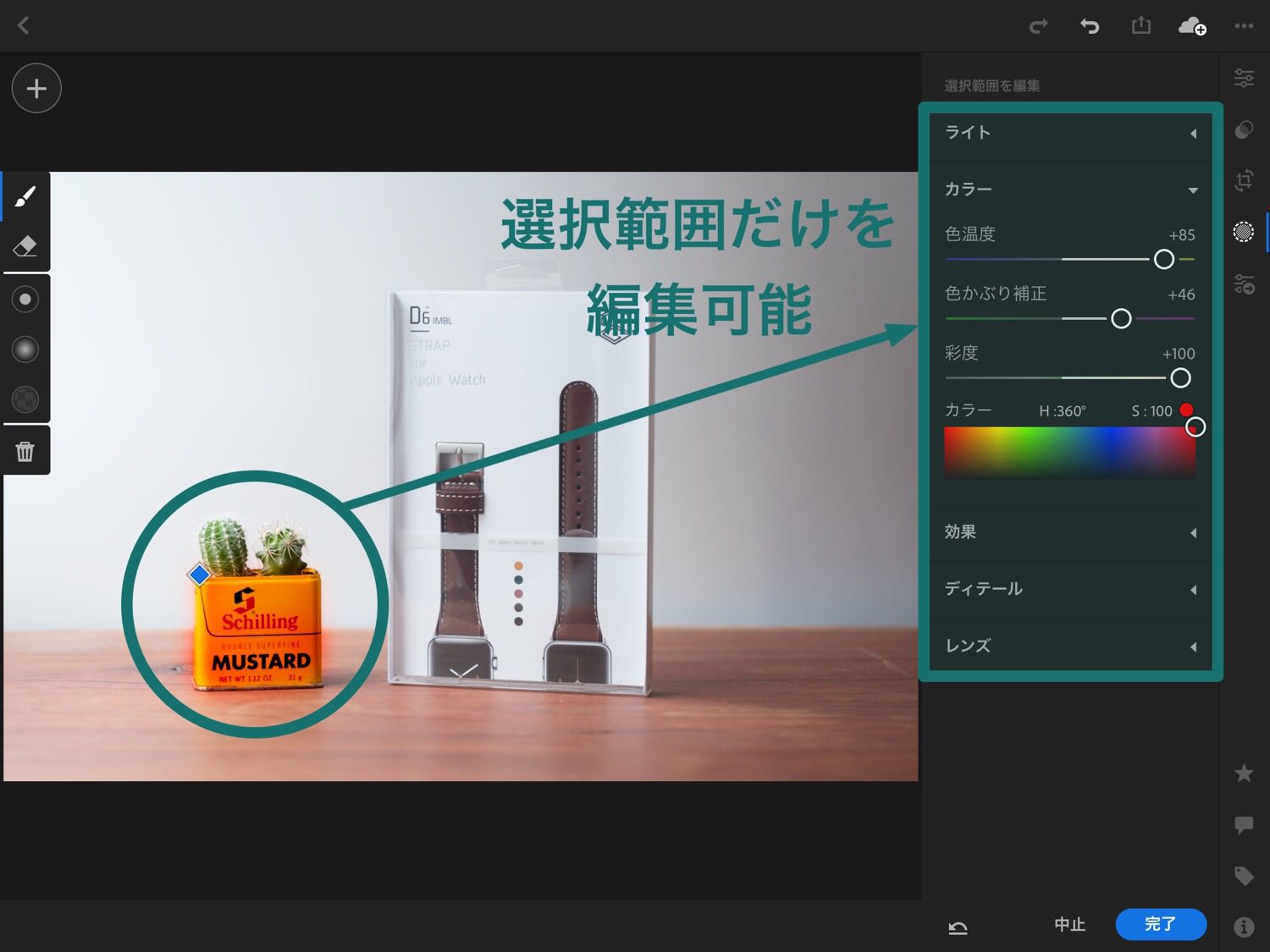
すると編集ツールが出現。そのままスライダーを操作することで選択した部分(上の画像ではサボテンの缶)だけを明るくしたり色味を変えたりできます。
ポートレート写真で被写体の顔が暗くなってしまったときなど、顔まわりだけ露出や色味を調整したいときに重宝します。
基準色指定による自動WB調整が便利
編集ツールの「カラー」では写真のWB(ホワイトバランス)を調整できるんですが、基準色を指定して自動調整してくれる機能が便利。
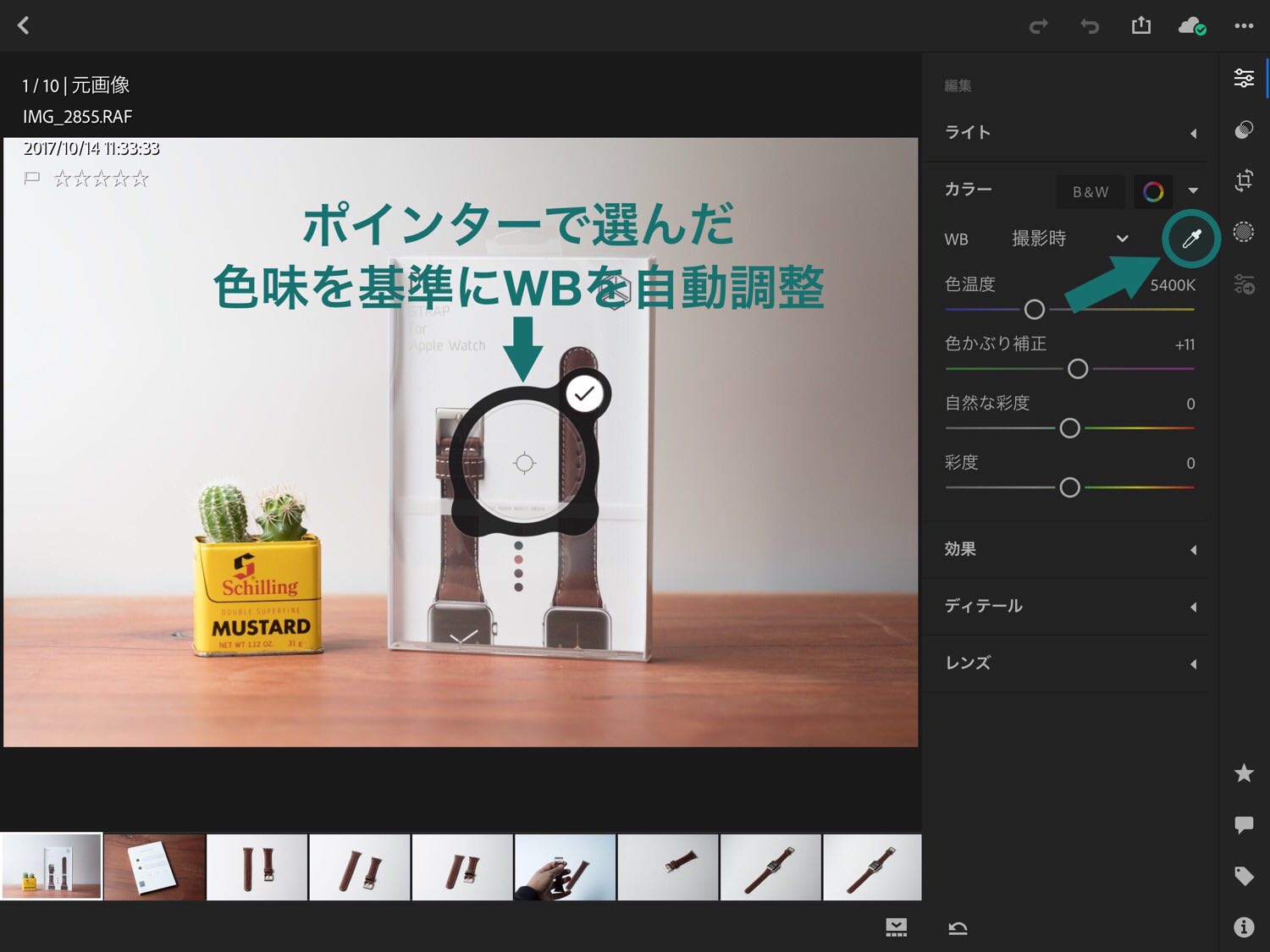
画面右側のスポイトアイコンをタップすると出てくるポインターを動かし、本来白である部分にポインターを持って行くと、指定した色味を基準として自動でWBを調整してくれます。
ミックス光などでWBが崩壊してしまった写真で使うと、一瞬で適正なWBに直してくれるのでとても便利。

実際に結婚式の2次会を撮影した際、WBの調整が難しいシーンがありました。そんなときも新郎のシャツにポイントを合わせると一発で適正WBに調整してくれました。
カラーミックスで特定の色味だけ調整が可能
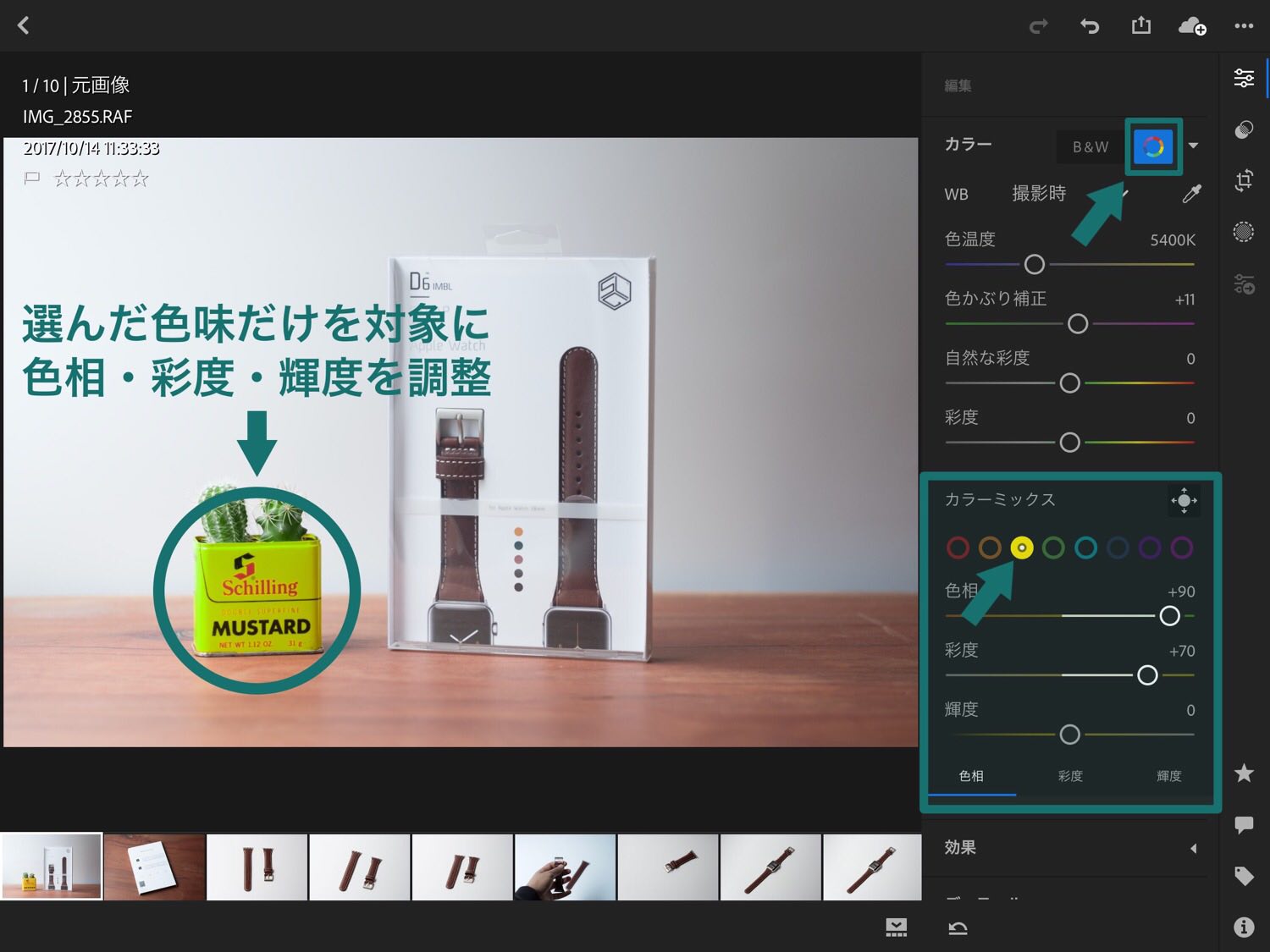
次も色味調整の便利機能。カラー編集でパレットアイコンをタップすると、カラーミックスという項目が出現。選択した色味だけを対象に色相・彩度・輝度を調整してくれるもの。
上の画像では黄色を選択したことで、サボテン缶の部分の色味だけを調整しています。
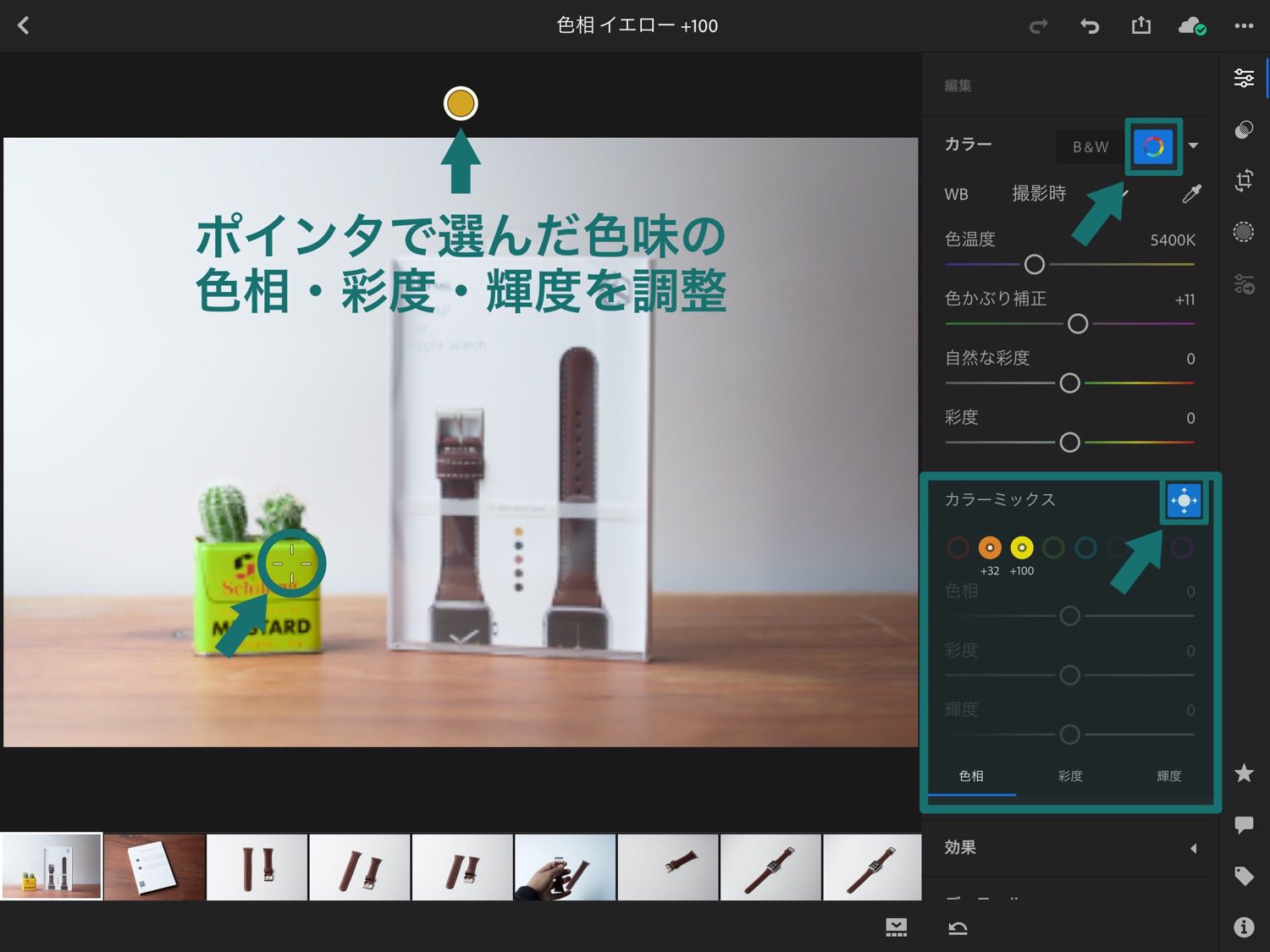
さらにカラーミックスの横にあるジョイスティックのようなアイコンをタップすると、画面内に十字型のポインタが出現。これを好きな場所に動かすと、ポインタが指定する色味だけを対象に色相・彩度・輝度を調整できます。
これによって「黄色とオレンジの中間色のここの色味だけを編集したい」という細かい操作が可能になります。
高感度の写真はノイズ軽減が使える
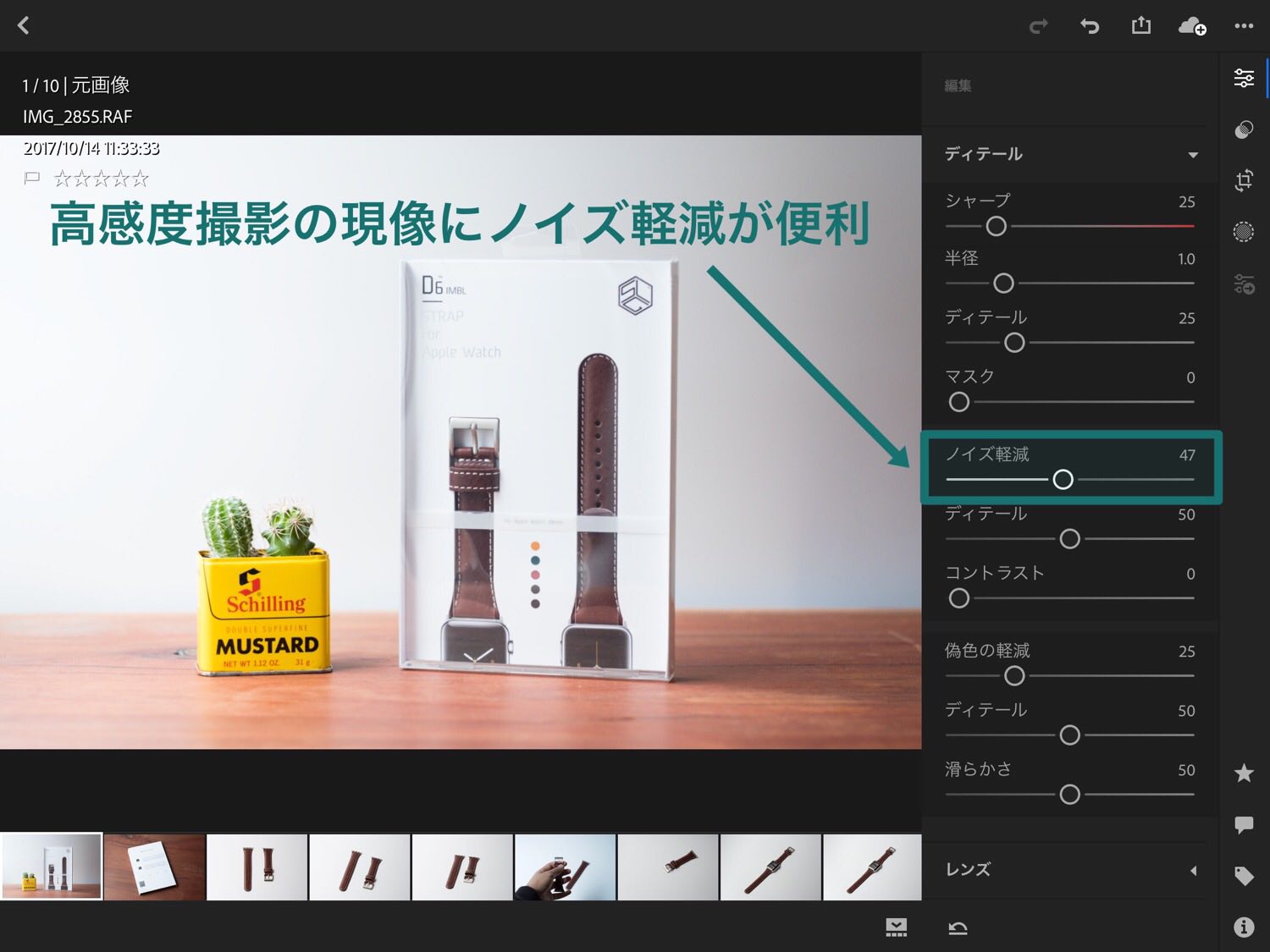
色味編集で細かい話が続いたので、ここからは簡単に。Ligthroom CCではディテールの項目にあるノイズ軽減が便利。
高ISOで撮影してノイズが乗ってしまった写真に適用すると、うまくノイズを軽減してくれます。他にも部分補正で肌だけを選んでノイズ軽減を使うと、お肌を綺麗に仕上げてくれる優れものです。
レンズ補正で歪みや周辺減光を補正
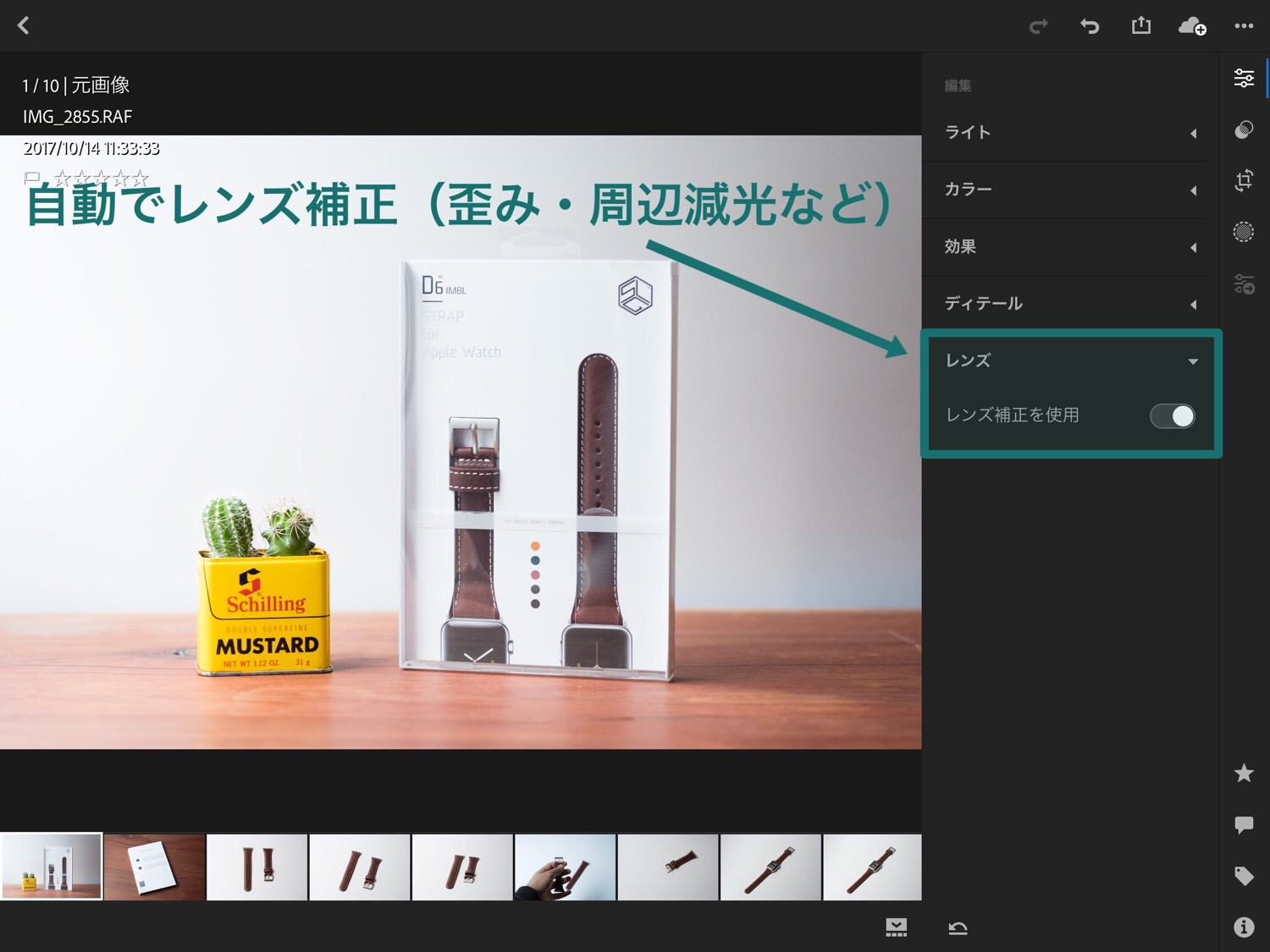
上でも軽く紹介したレンズ補正。オンにすると自動でレンズに合わせて歪みや周辺減光を補正してくれます。特に広角レンズで撮影した写真では効果を発揮します。
編集内容をコピー&ペーストで効率的
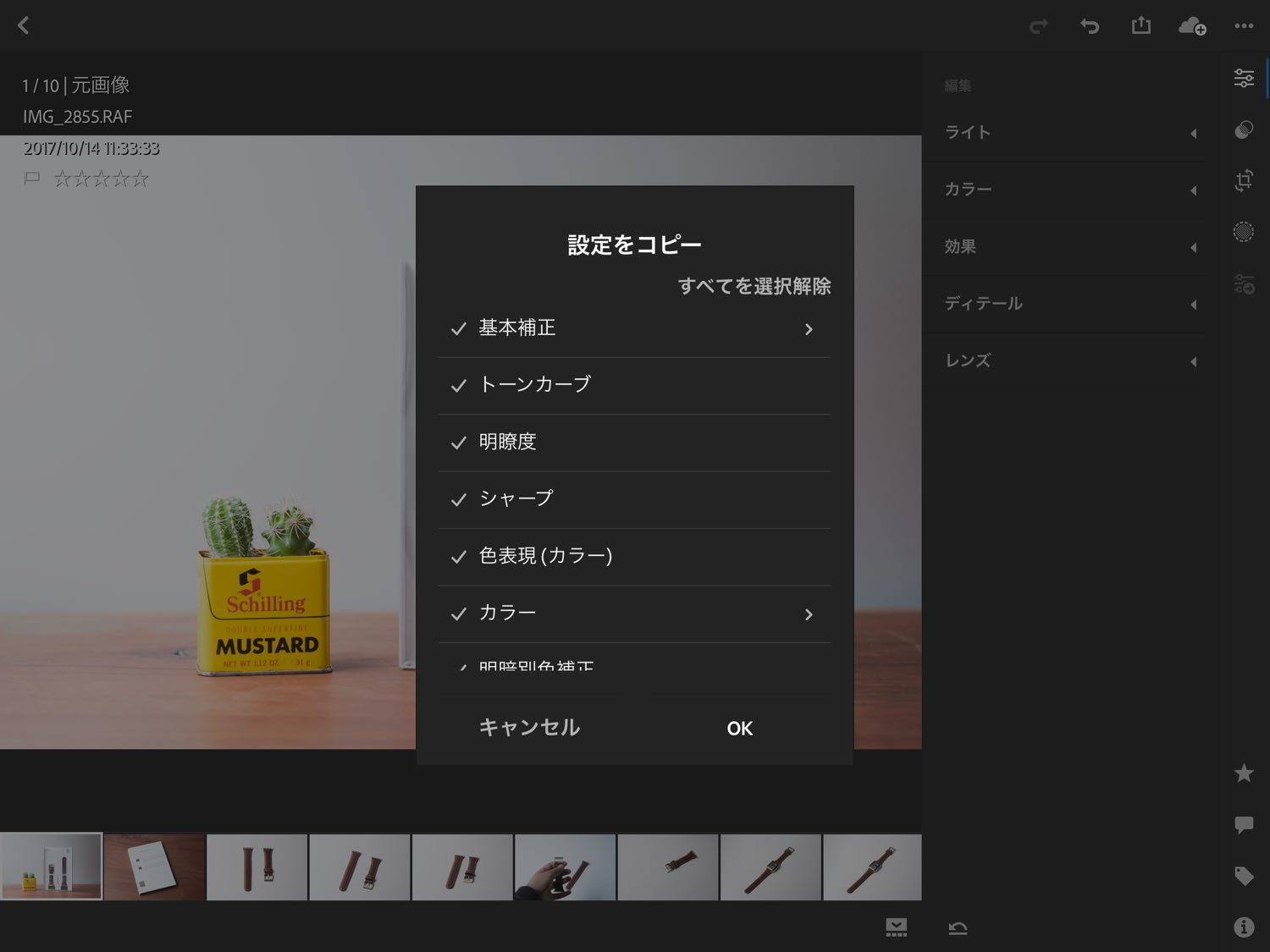
便利な点、これが最後。Lightroom CCでは編集内容をコピー&ペーストして他の写真にも適用可能。同じような撮影条件の写真で使うと、現像作業が効率的に。
VSCOでもコピペ機能はあったのですが、Ligthroom CCは傾きやトリミング、部分補正の内容まで全てコピペ出来るのが便利。さらにコピーする編集内容を項目ごとに取捨選択できるのも使い勝手が良いです。
Lightroom CCの改善希望点
使い方を含めLightroom CCの良い点をたくさん書いてきましたが、もちろん改善希望な点もいくつかあります。現状感じているLightroom CCの不満点は以下の2点。
1回の書き出し枚数上限が15枚なのが不便
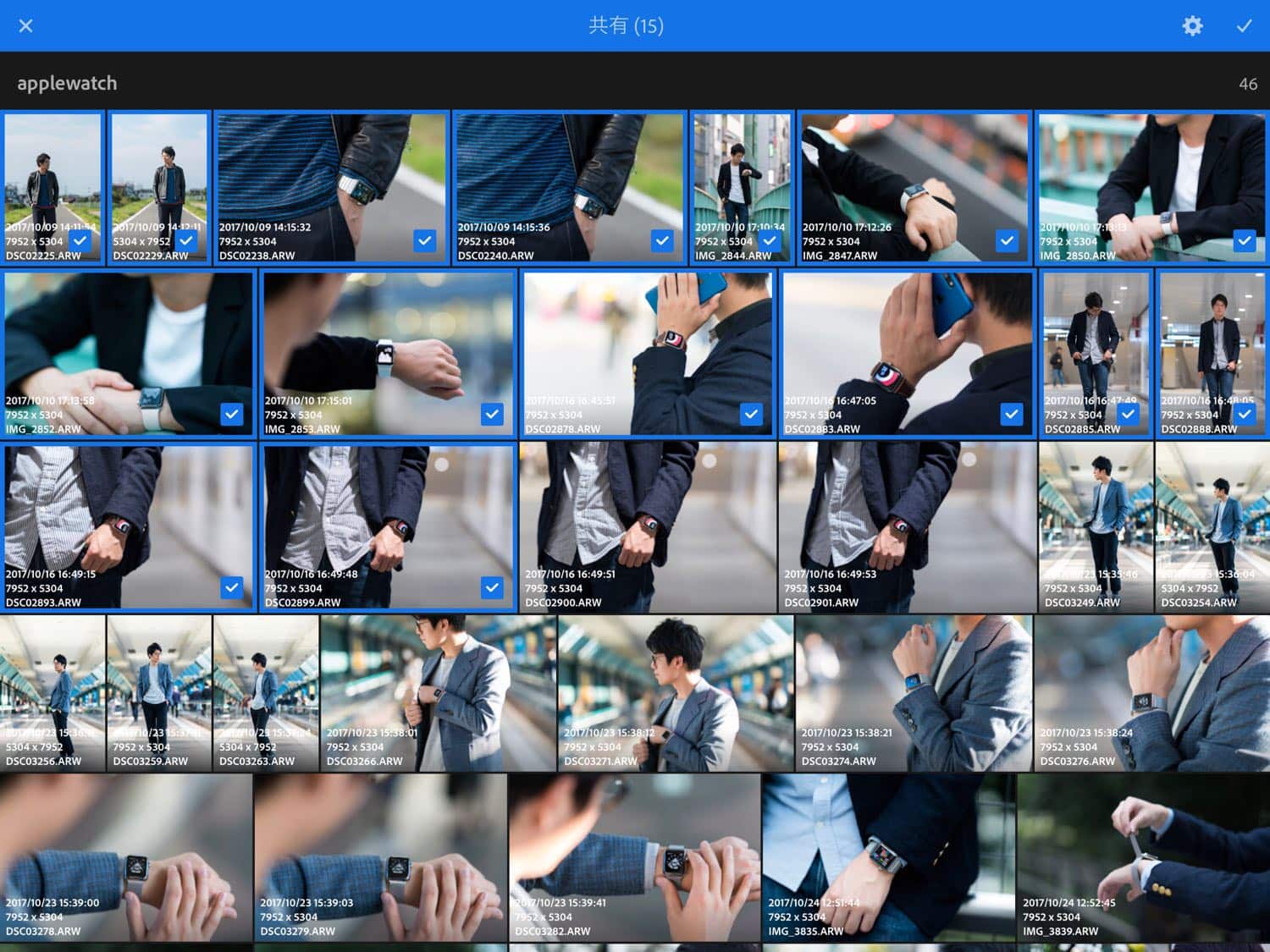
Lightroom CCで編集したRAWファイルをカメラロールに書き出す際、1回の書き出し枚数が上限15枚までという仕様になっています。
例えば60枚の写真を書き出したいときは、これを15枚×4回繰り返す必要があり面倒。書き出し時間もVSCOに比べてかなり時間がかかるので、大量に写真がある場合は書き出しだけでちょっとした苦労です。
Split View非対応
Lightroom CCは記事執筆時点でiOS 11のSplit Viewに対応していません。カメラロールからドラッグ&ドロップで取り込みや書き出しができれば便利なので是非対応して欲しい。。
Lightroom CCはiPadでのRAW編集アプリの決定版
ぼくにとっては割と重要な写真現像ツール。長らく愛用してきたVSCOを越える素晴らしいアプリだったのでつい熱がこもってしまいました。。
iPadで写真を現像する人は、なんらかの形でPCと作業環境を分担している人が多いはず。デバイスをシームレスに横断するクラウドツールは、マルチデバイス作業の強い味方になります。
それに加えて紹介したように本格的な機能を備えるLightroom CCは、まさにiPadでのRAW編集アプリの決定版だと感じました。月額980円と安くはないですが、それに見合う価値を十分感じられるアプリだと感じます。
Lightroom CCで現像した作品

上の記事では、ポートレート撮影イベントを開催した際の作品をご紹介しています。使用したカメラはFUJIFILM X-Pro2で、レンズは中望遠レンズのXF56mm F1.2 R。
こちらは、鎌倉へ紫陽花を撮影しに行った際の記事。長谷寺の美しい風景をLeica Qで撮影しました。
iPad関連記事まとめ
iPadモデルの選び方
iPad基本の活用術
iPadだけでブログを書く
iPadと使いたいアクセサリ
その他のiPad関連の記事はこちら
特集:iPad Proはここまでできる。iPad ProをPCのように使いこなすための知識まとめ