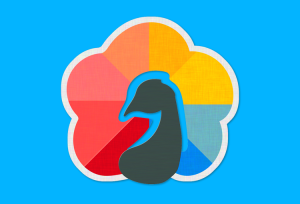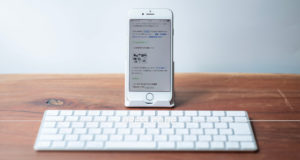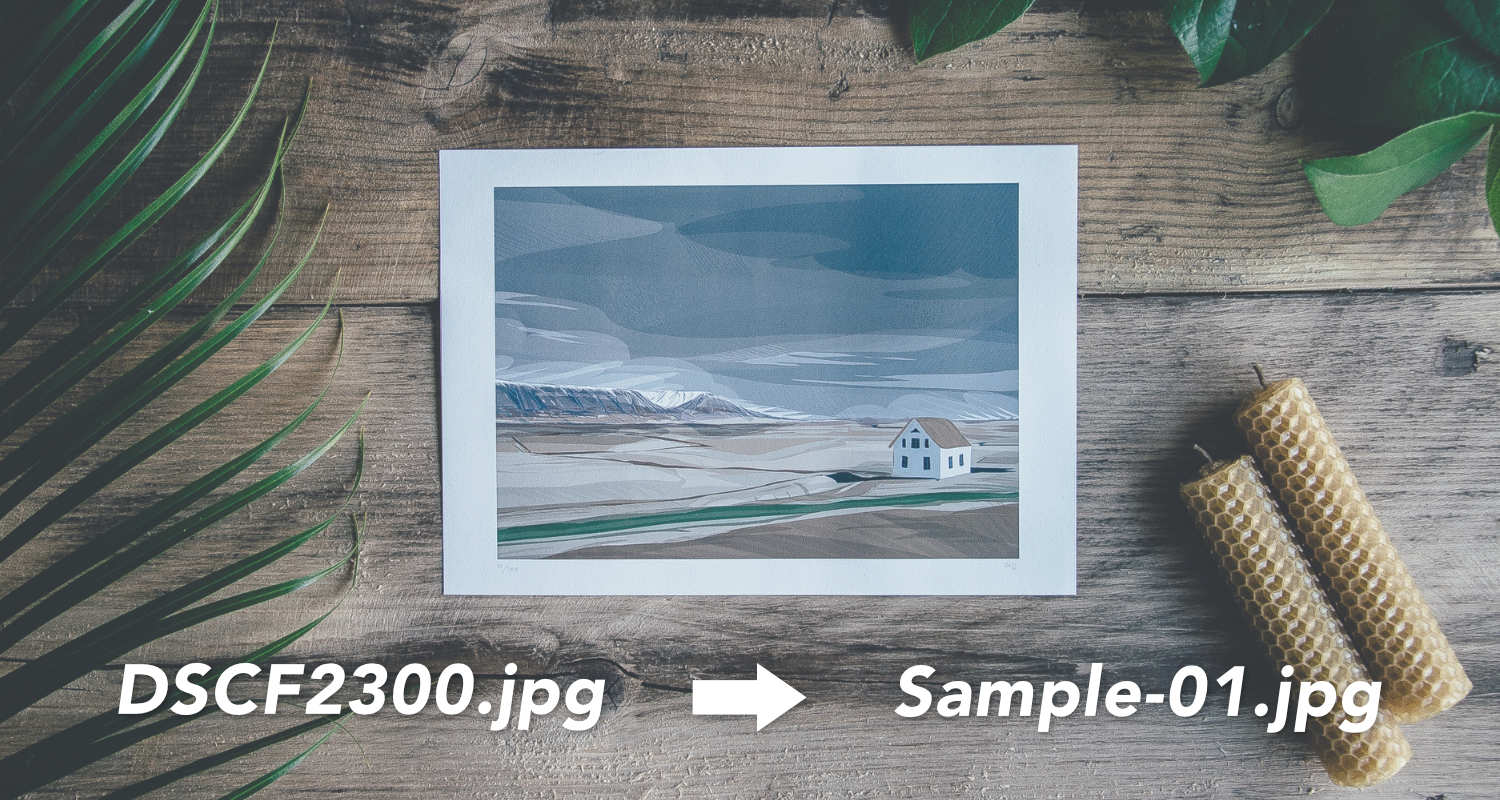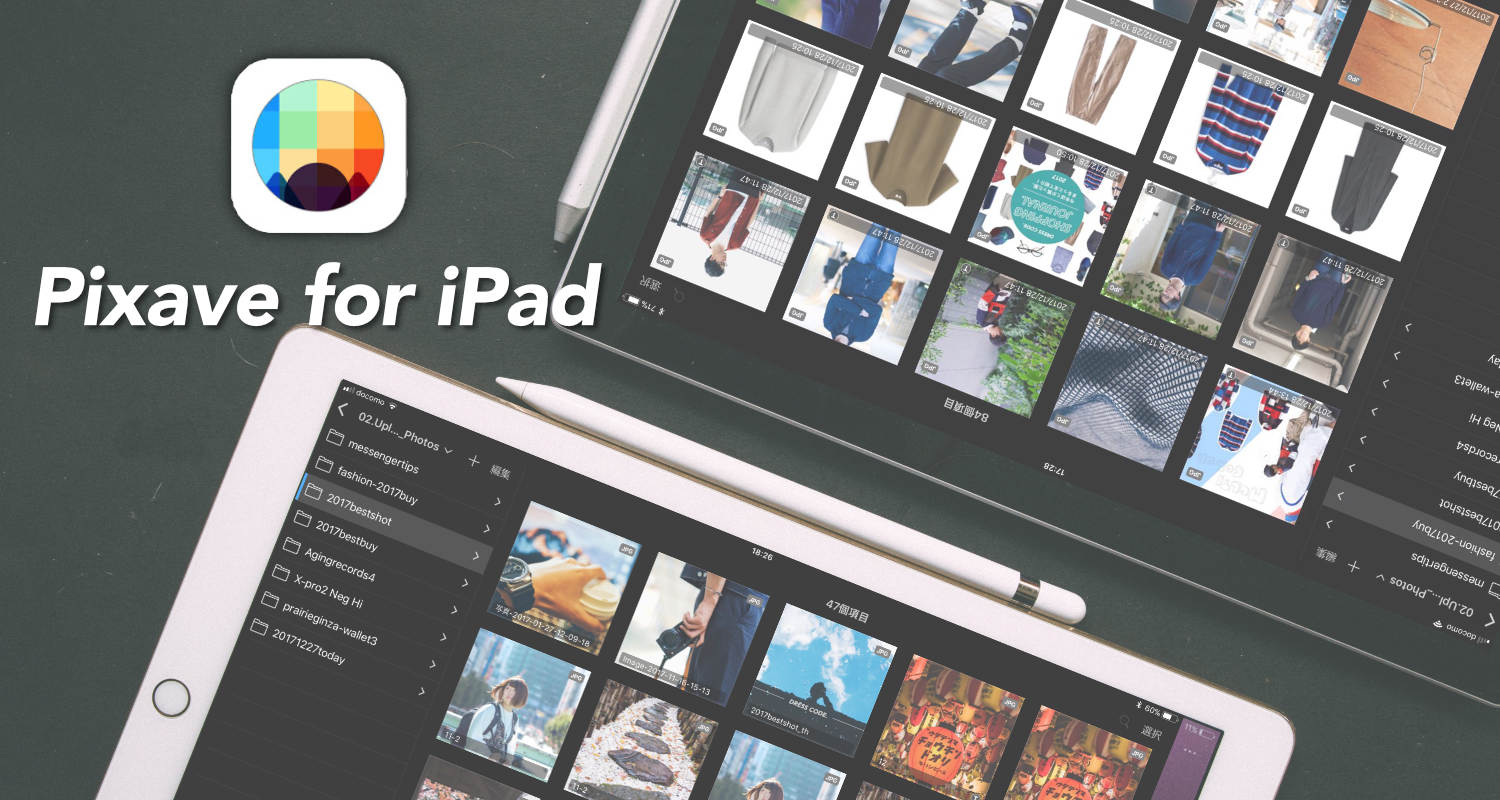iOSデフォルトの「写真」アプリは、写真ファイルの名前が表示されない仕様になっています。表示がされないので、写真ファイルの名前を変更することもできません。
ただカメラロール以外のファイルアプリで管理する場合など、写真ファイルの名前を変えたいという時もありますよね。
ぼくの場合、ブログで使う写真は記事ごとに名前を変えて「記事名-01」というように連番で分かりやすく管理しています。
今回はiPhone / iPadでカメラロール内の写真ファイルの名前を変更(リネーム)する方法をご紹介します。
一括で複数のファイルを連番にてリネームできる便利な方法なので、ぜひ参考にしてみてください。
使うのはショートカットアプリ
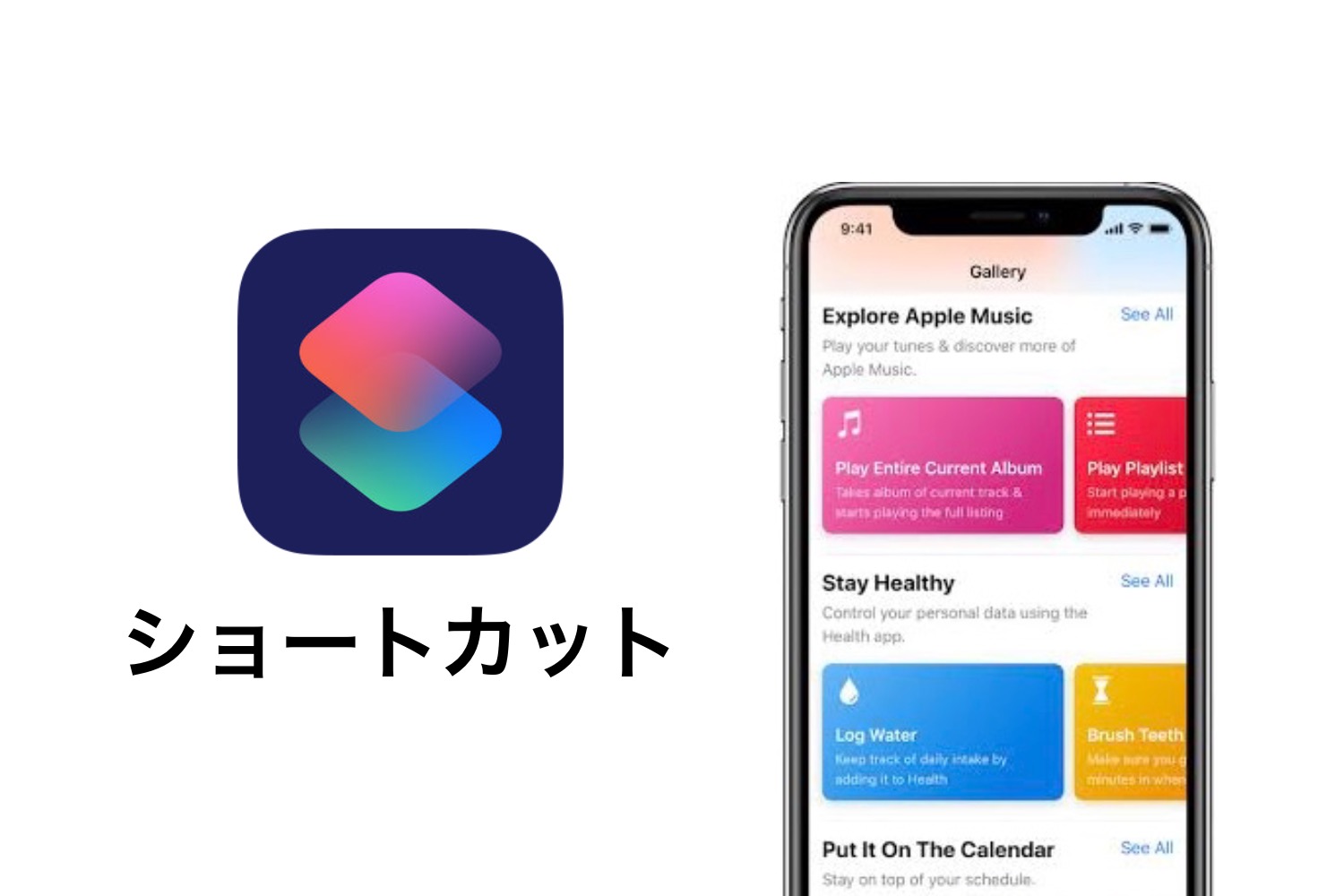
使うのはiOS 12からApple純正アプリとして提供されている「ショートカット」というアプリ。
これはよく使うアプリの複数の操作を1セットにまとめた独自のショートカットを作成し、それをワンタップで呼び出して使えるというもの。
以前まではworkflowというサードパーティの有料アプリだったのですが、Appleが開発元を買収しiOS 12では無料で全ユーザーが利用可能です。
作成するショートカットはこちら
ショートカットは使いこなすと様々なことができる奥深いアプリですが、今回はアプリの詳しい使い方などは割愛。
今回カメラロールの写真をリネームするために作成するショートカットは下記の写真の通りです。
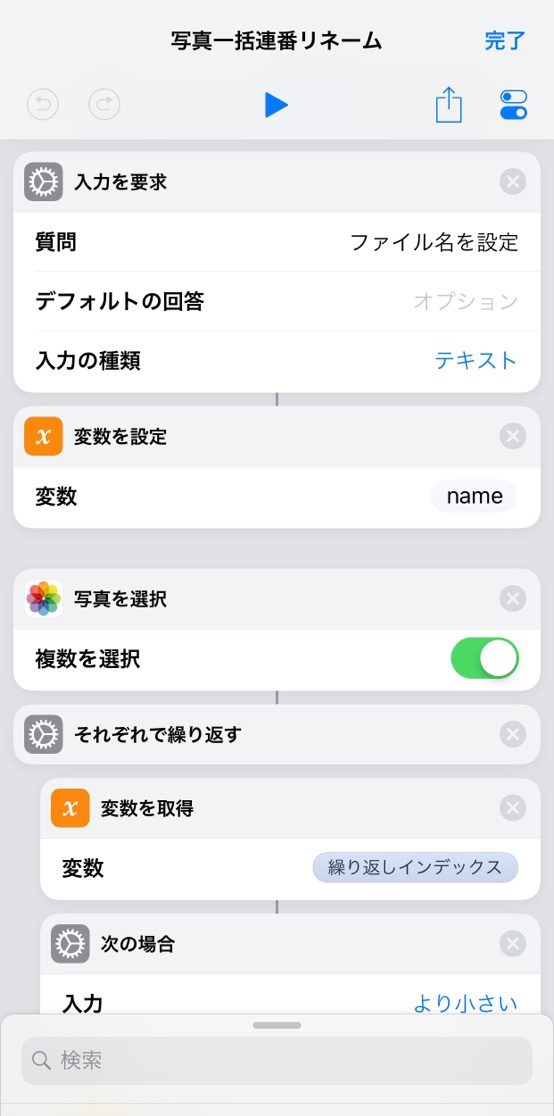
こちらはブログ「ENHANCE」のblkyさんに教えていただいたショートカット。1画面で写しきれないのですが細かい内容を理解する必要はないので、ショートカットのリンクを貼り付けておきます。
※リンクをタップで上の写真と同じショートカットを保存できます。
カメラロールの写真をリネームする
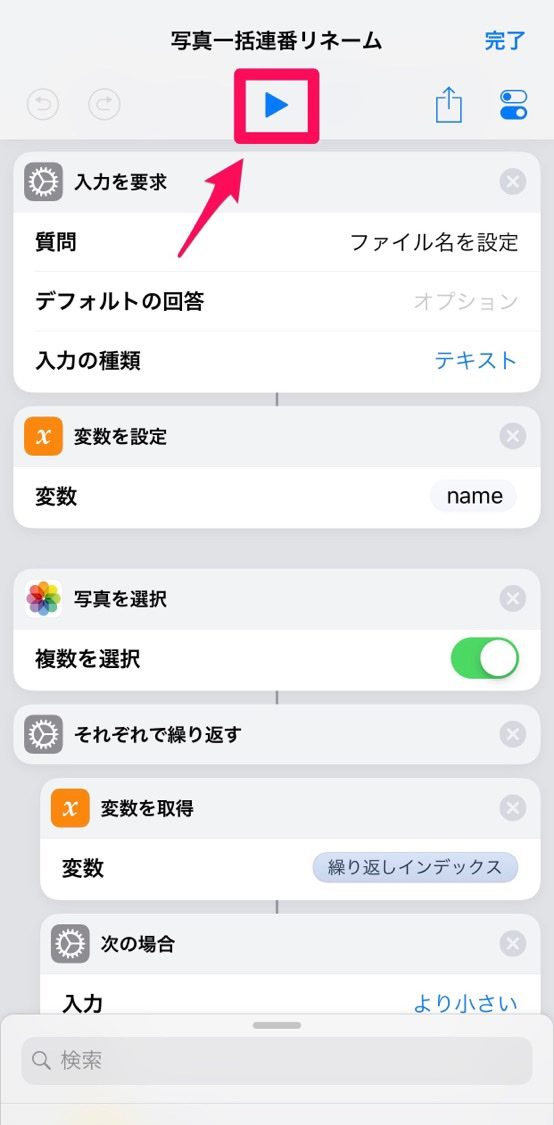
ショートカットが作れたら、アプリ内で「▶︎」をタップして作成したショートカットを起動します。
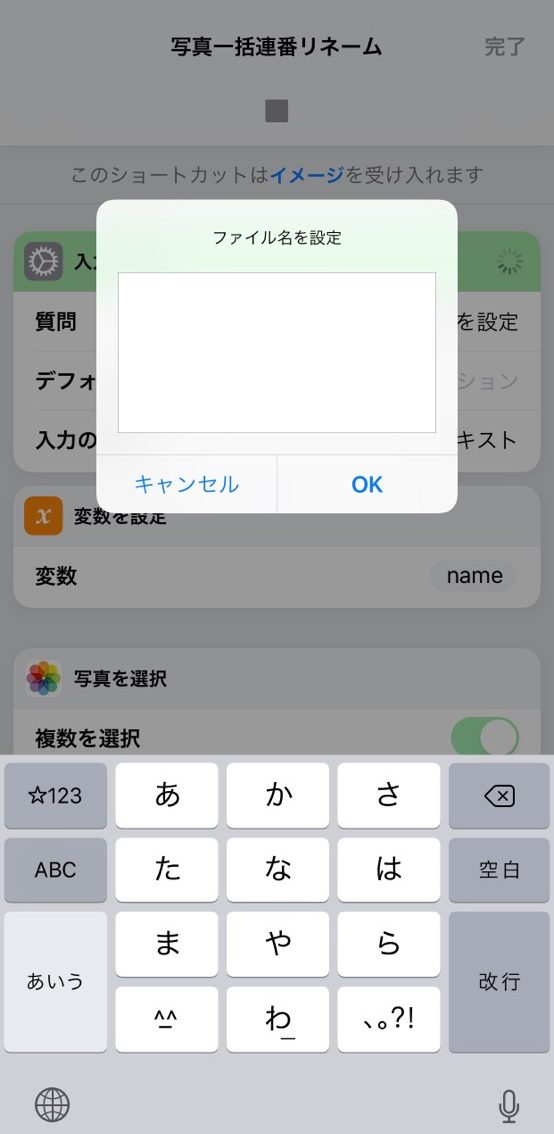
するとすぐにファイル名を入力するフォームが現れます。ここでファイル名の元になる文字列を入力します。
例えば「Sample-01,Sample-02,Sample-03…」というファイル名にしたい場合、このフォームには「Sample」と入力。
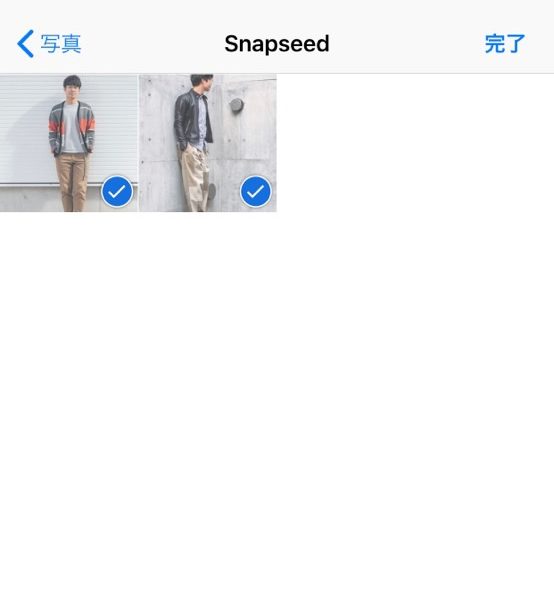
写真を選択するよう求められるので、名前を変更したい写真をカメラロールから選択します。今回は2枚選びました。
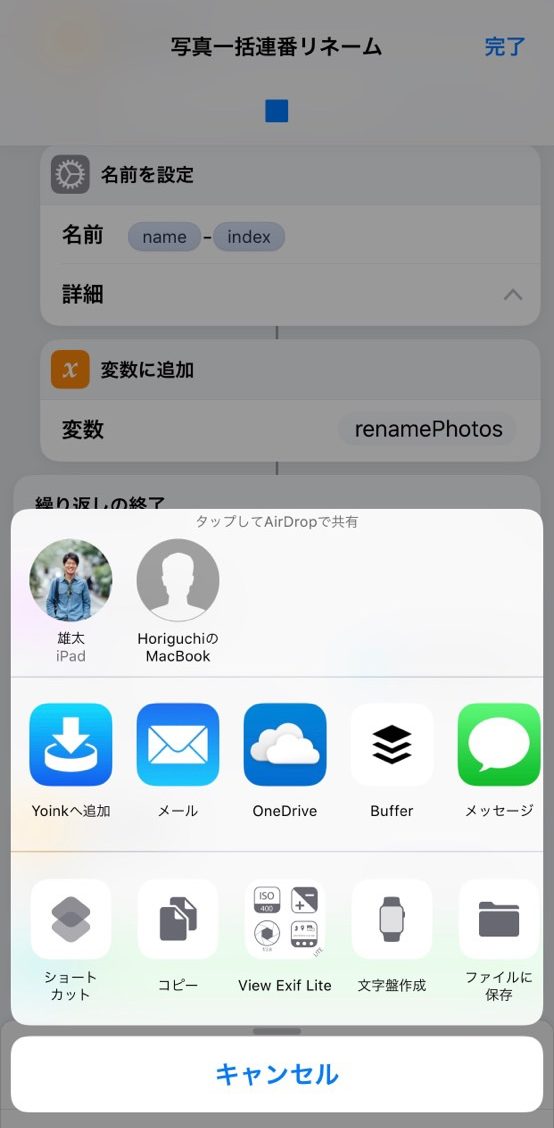
写真を選ぶとアプリ内で自動的に処理が走り、リネーム作業を行ってくれます。完了したらそのままシェアシートが立ち上がるので、好きなアプリにファイルを保存して完了。あっという間にリネームが終わりました。

ここで各種クラウドストレージやファイルアプリに写真を共有すれば完了。選択した2枚の写真の名前が「Sample-01,Sample-02」とリネームされています。
一度ショートカットを設定してしまえば次回からはそれほど手間ではないので、ぜひ試してみてください。
カメラロールに保存すると名前が勝手に変更されてしまう
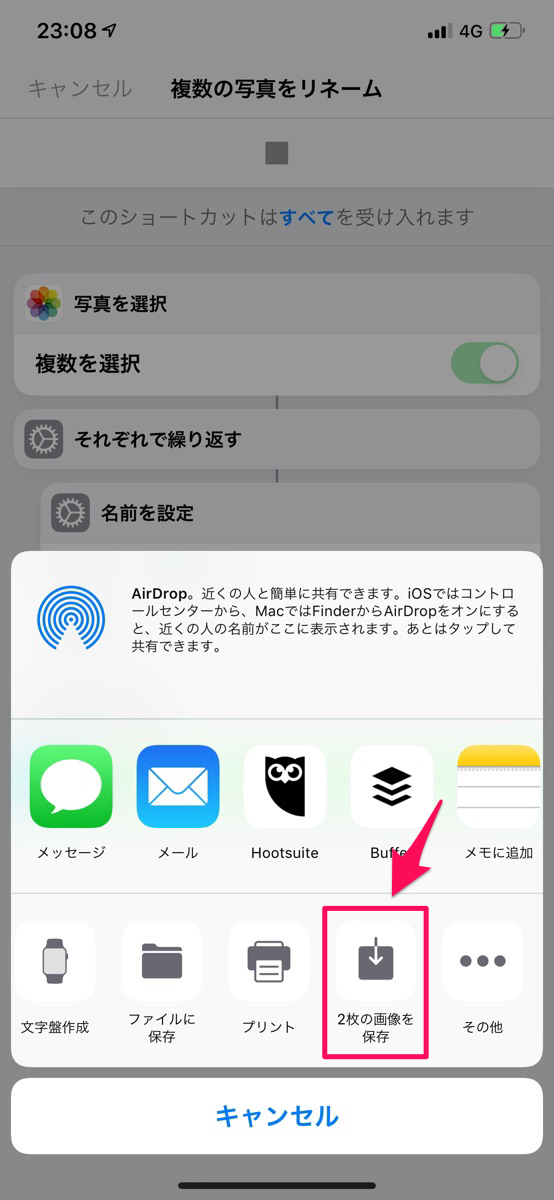
ショートカットが完了した後のシェアシートでは、リネームした写真を再びカメラロールに保存することもできます。
ただiOSではカメラロールに保存した写真は、勝手にファイル名が別のものに変更されてしまう仕様になっています。
なのでリネームした写真ファイルはカメラロール以外の場所で保存・管理するようにしてください。
iPadの場合はPixaveを使えば一括リネームも可能
今回紹介した方法はiPhone / iPadどちらでも使うことができますが、iPadの場合はPixaveという有料アプリを使えばもっと簡単に一括リネームが可能です。
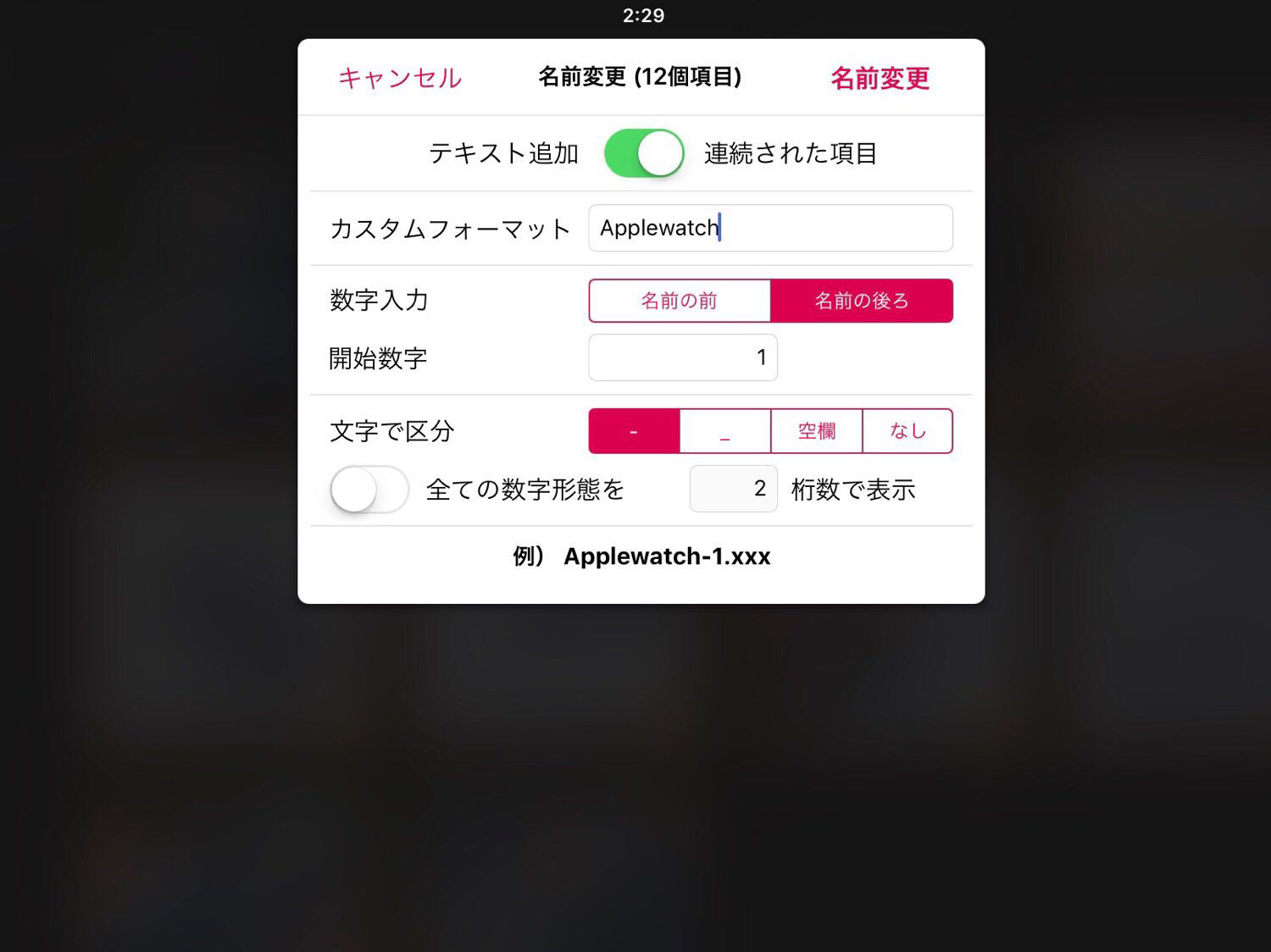
iPadアプリのPixaveは高度なリネームが可能
Pixaveは現時点でiPadアプリしか提供されていないのでiPhoneでは使えませんが、iPadでリネームを行いたい場合はPixaveを使う方法もオススメです。
Pixaveについてはこちらの記事でも詳細に紹介しています。iPadとMacに対応した高機能な画像管理アプリです。